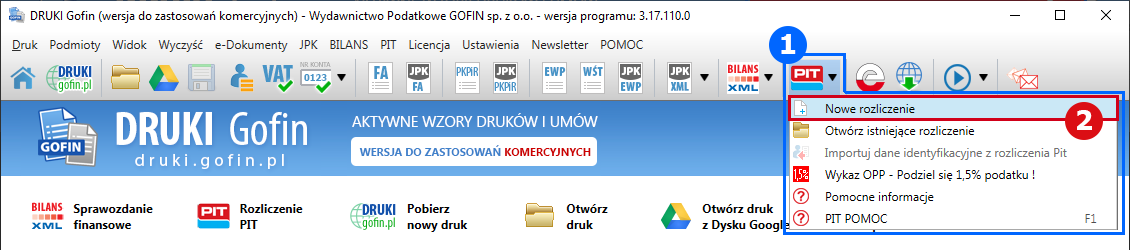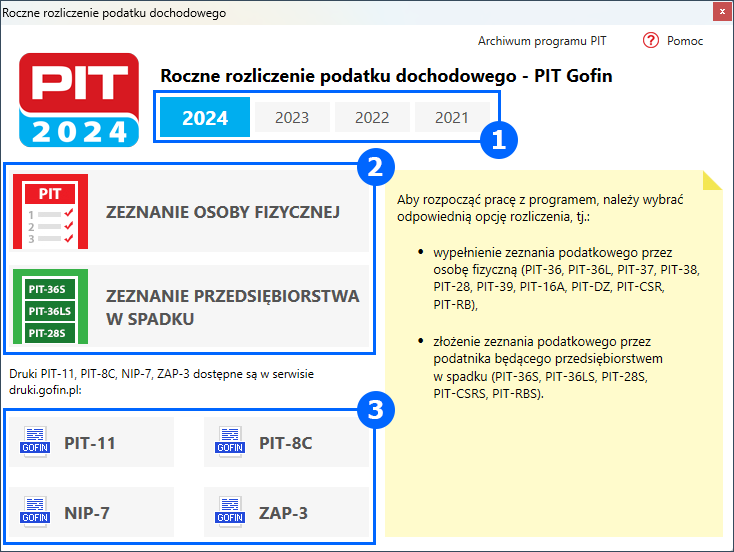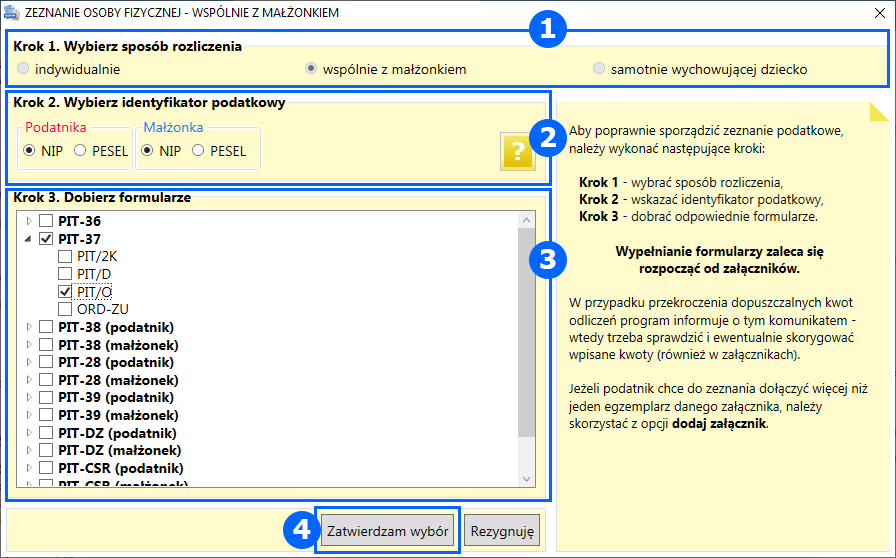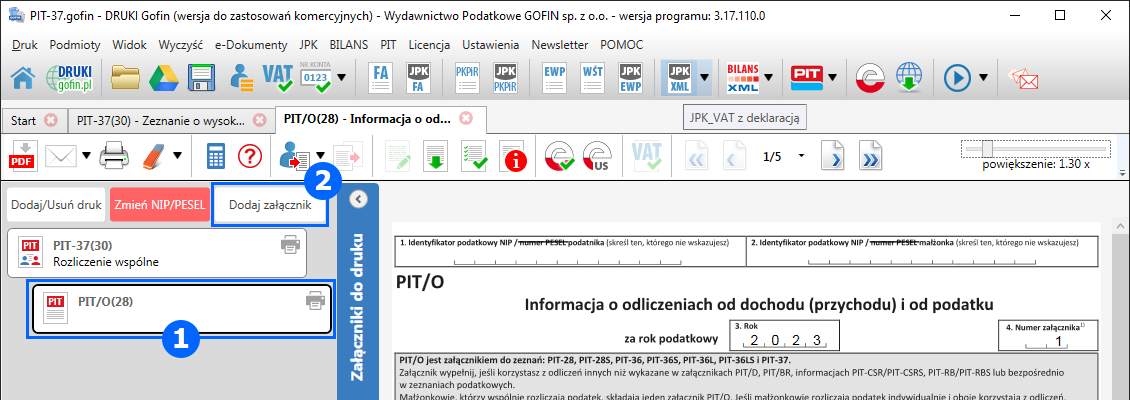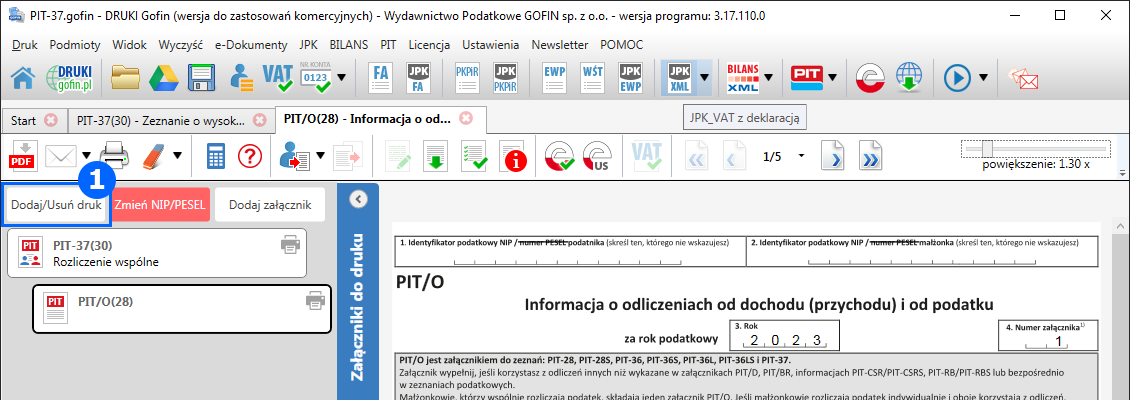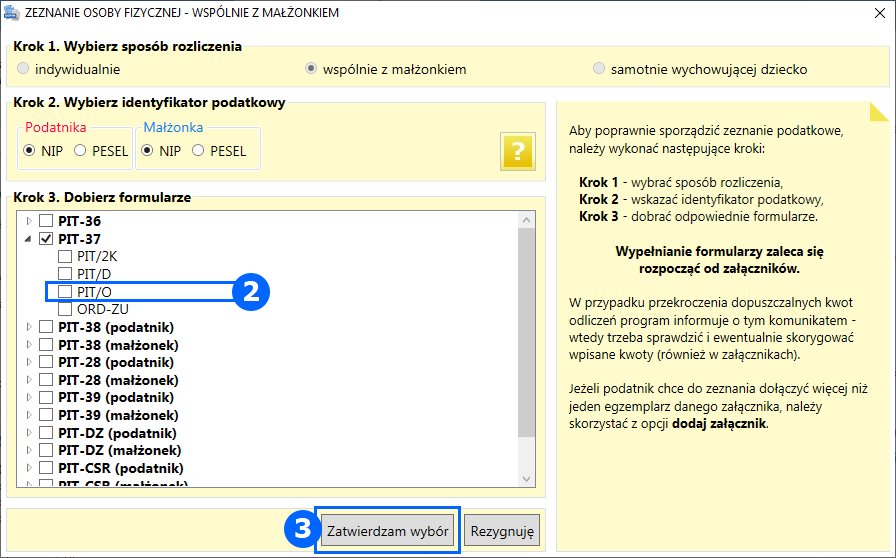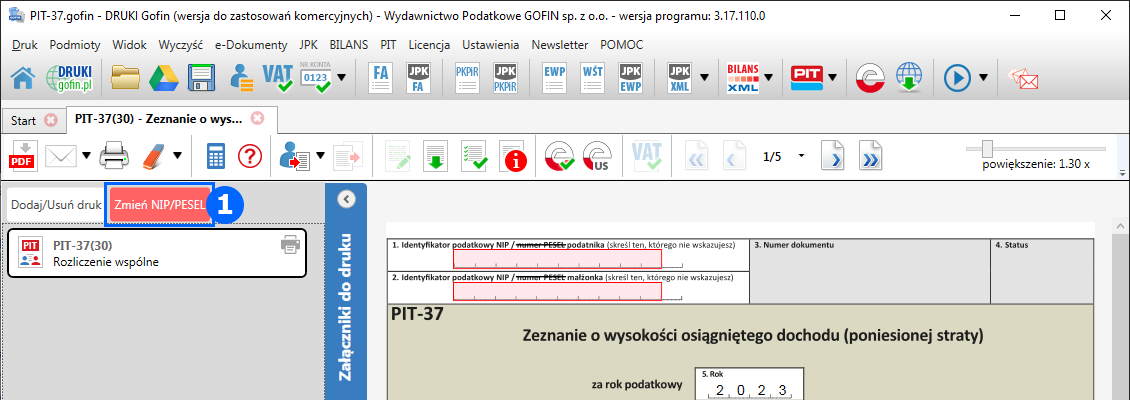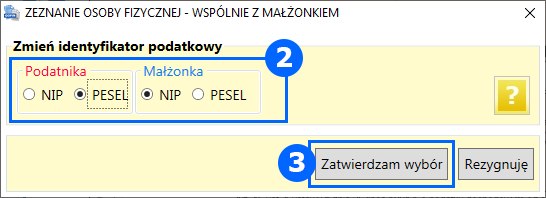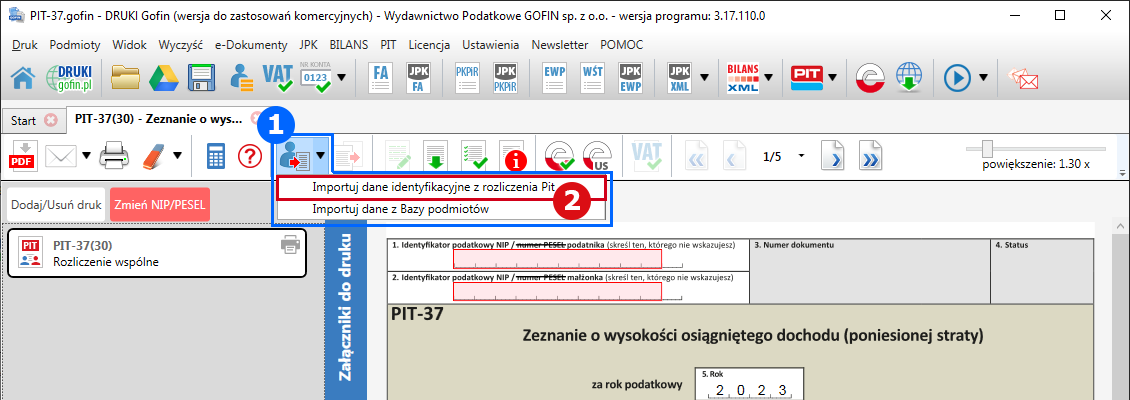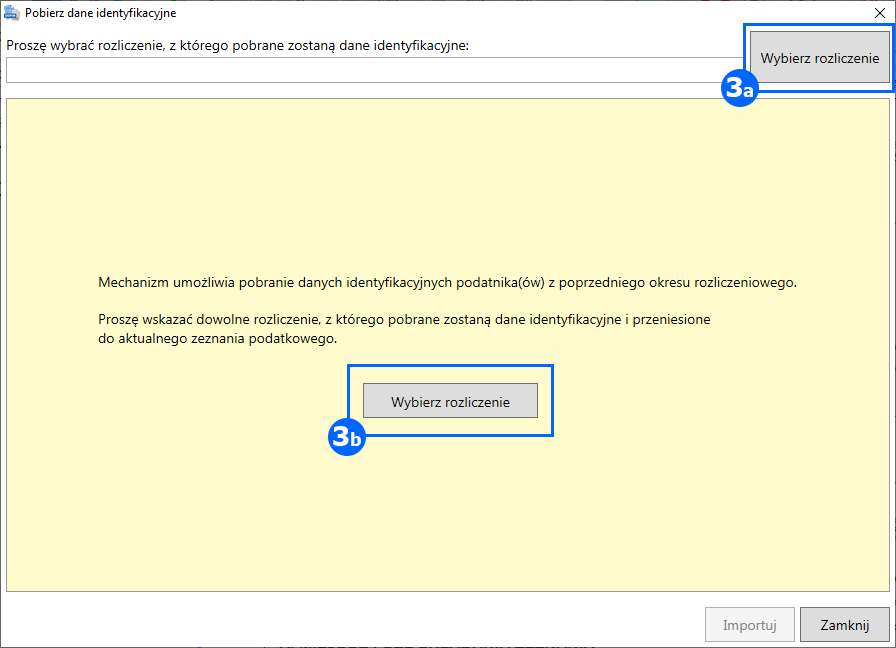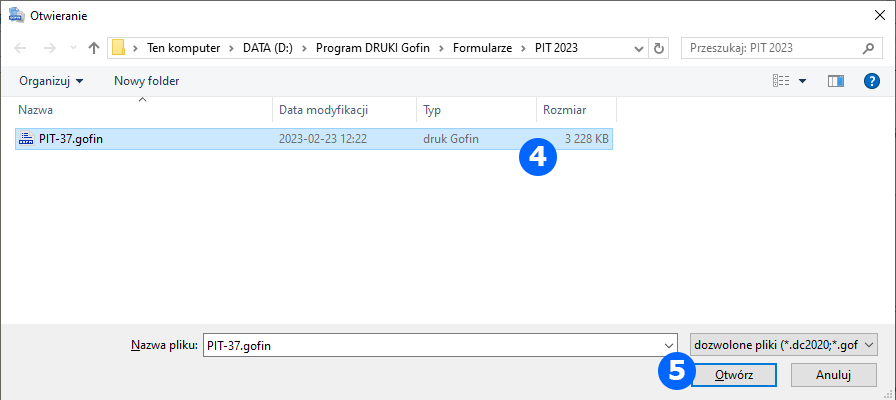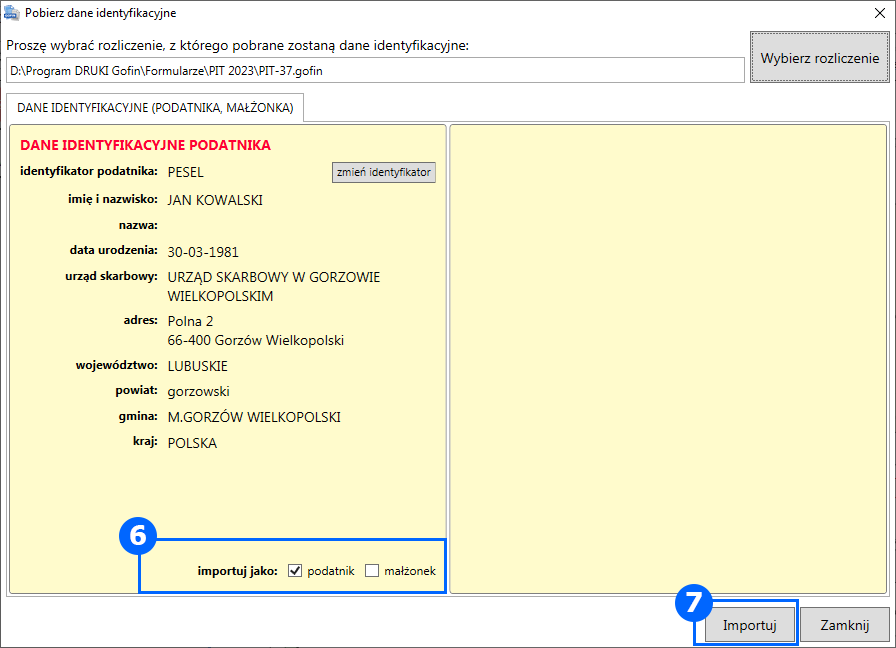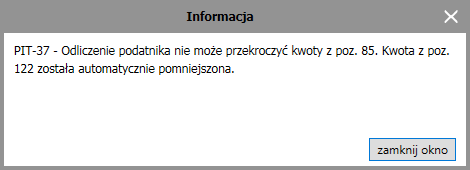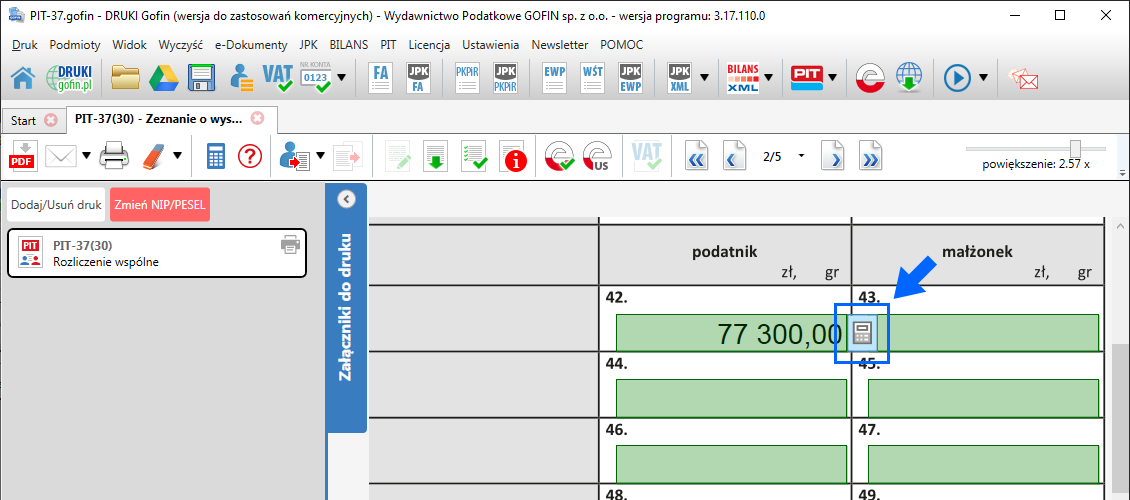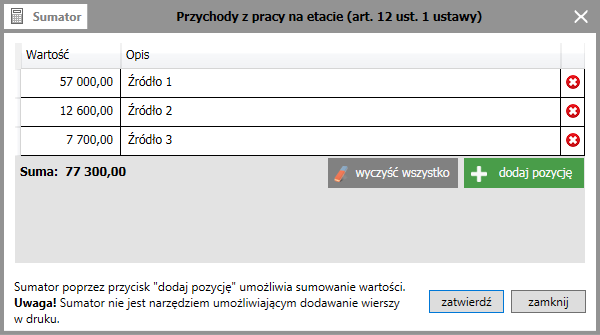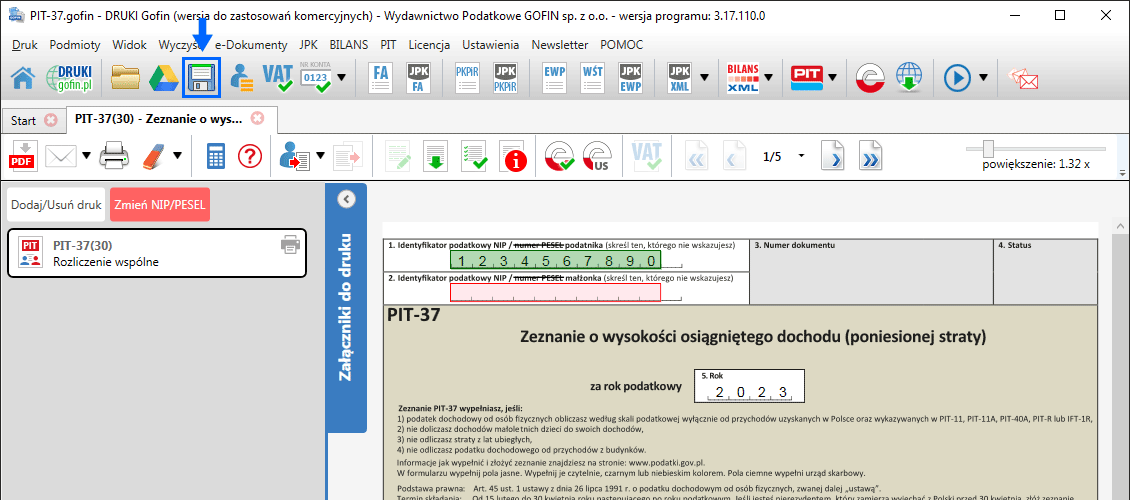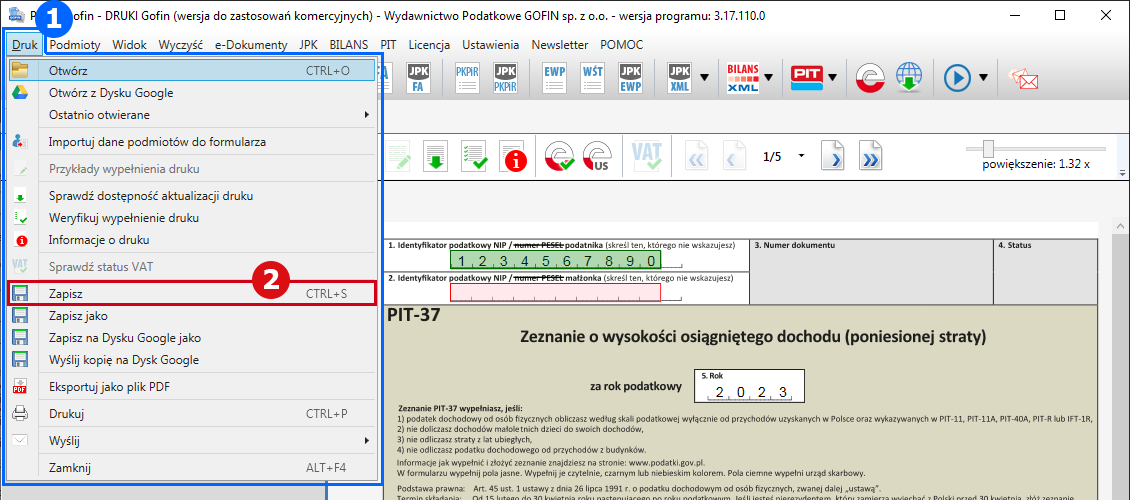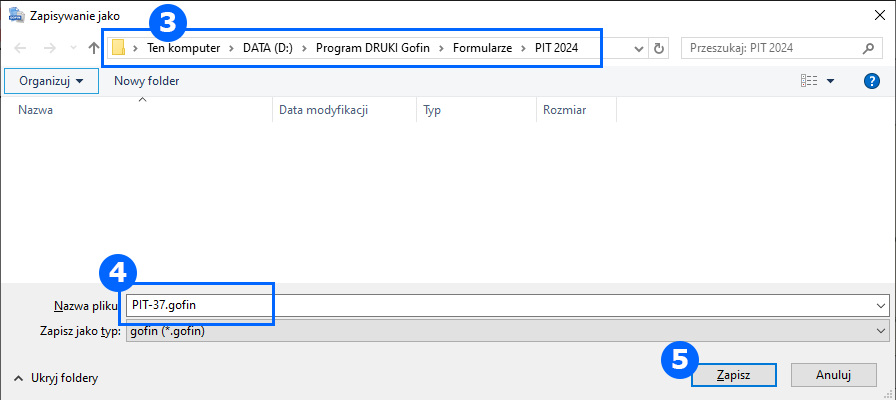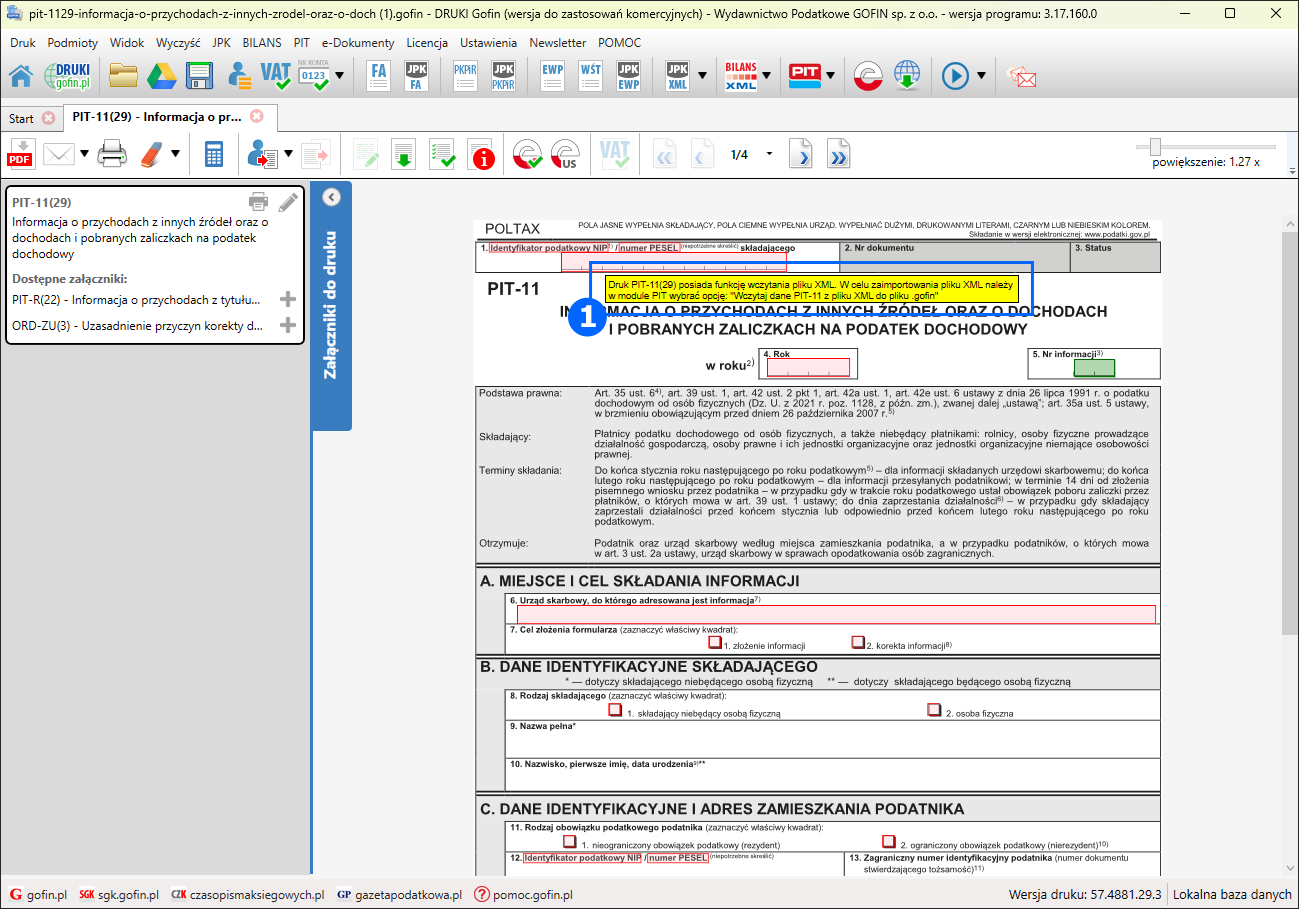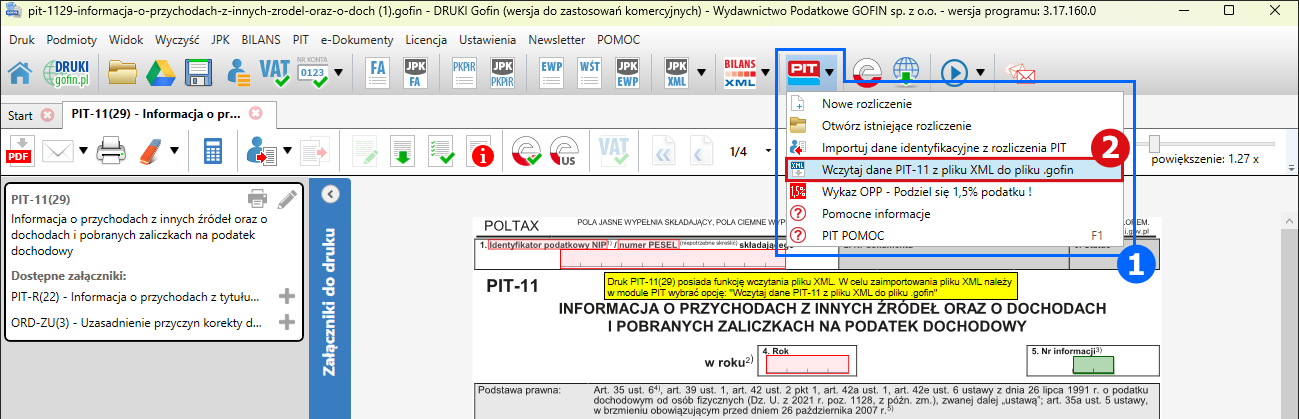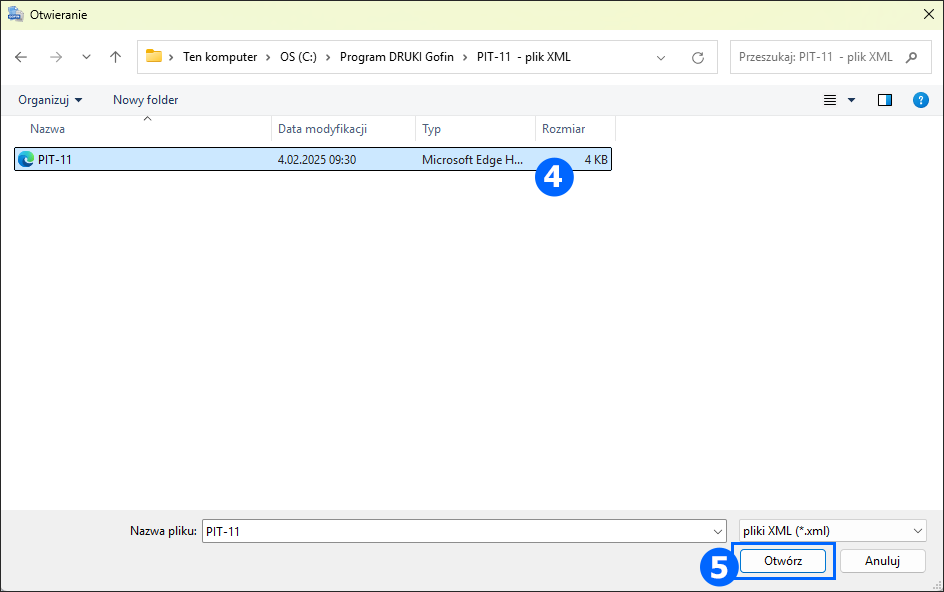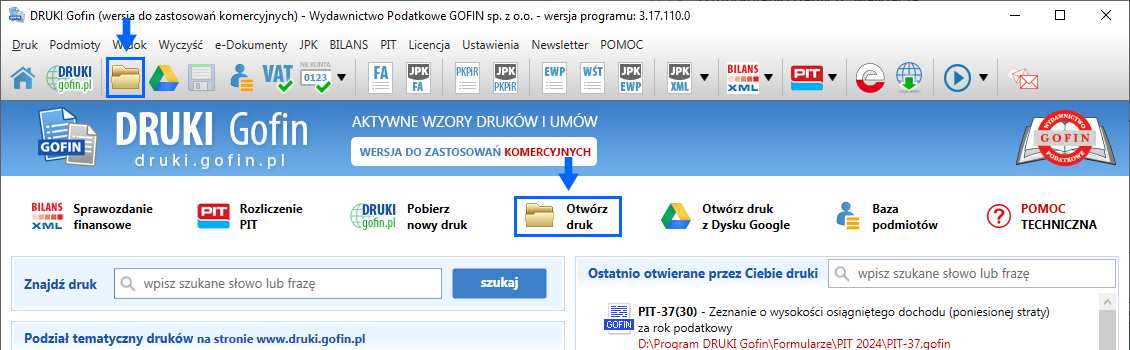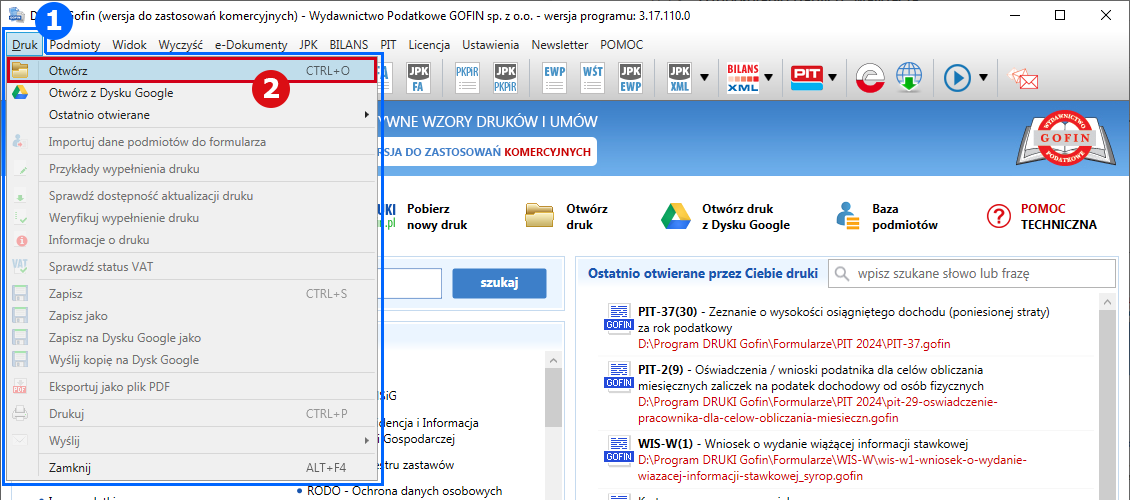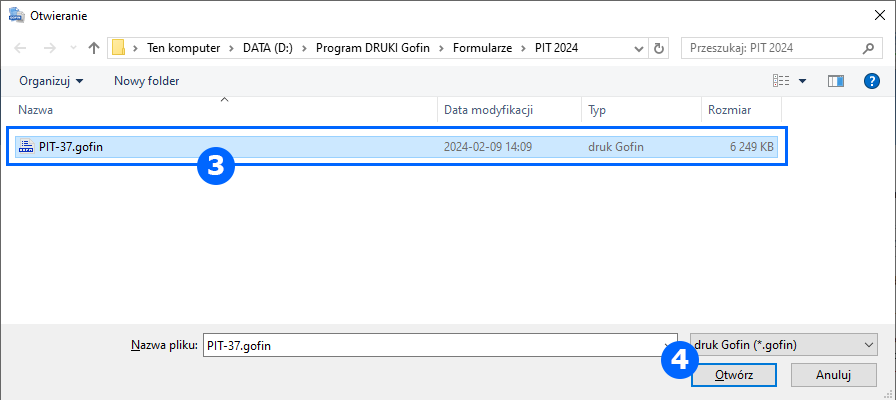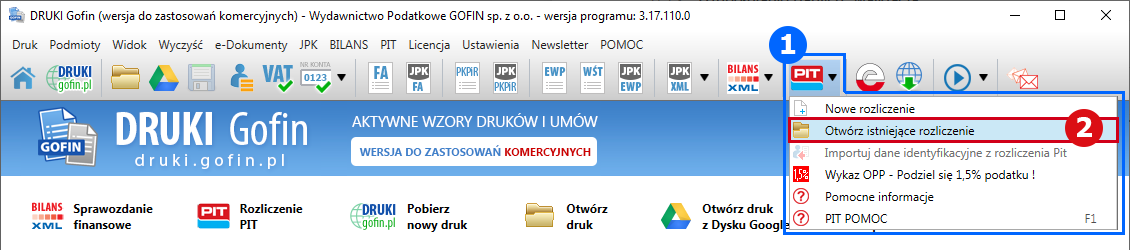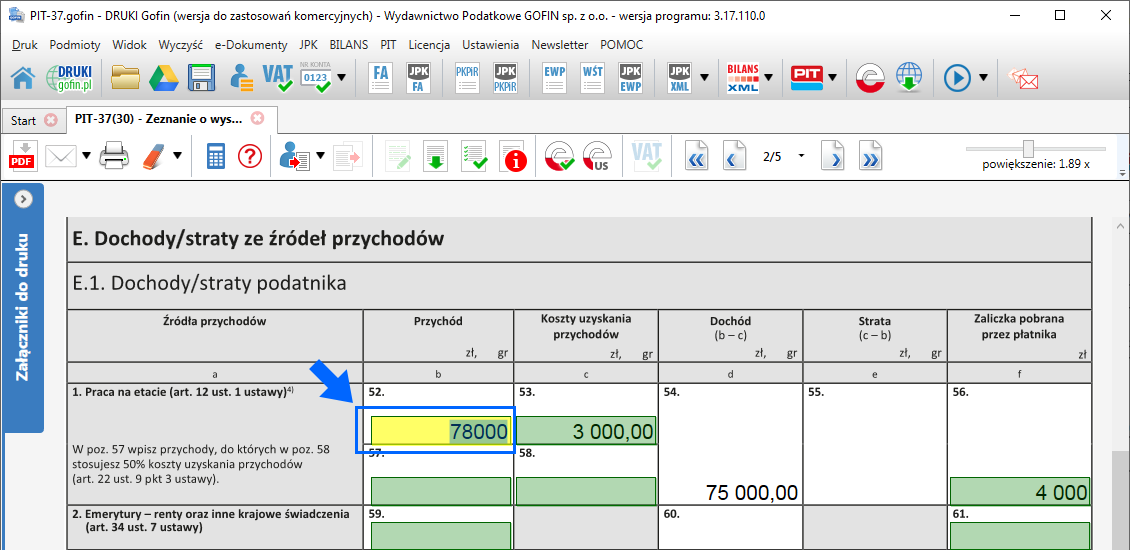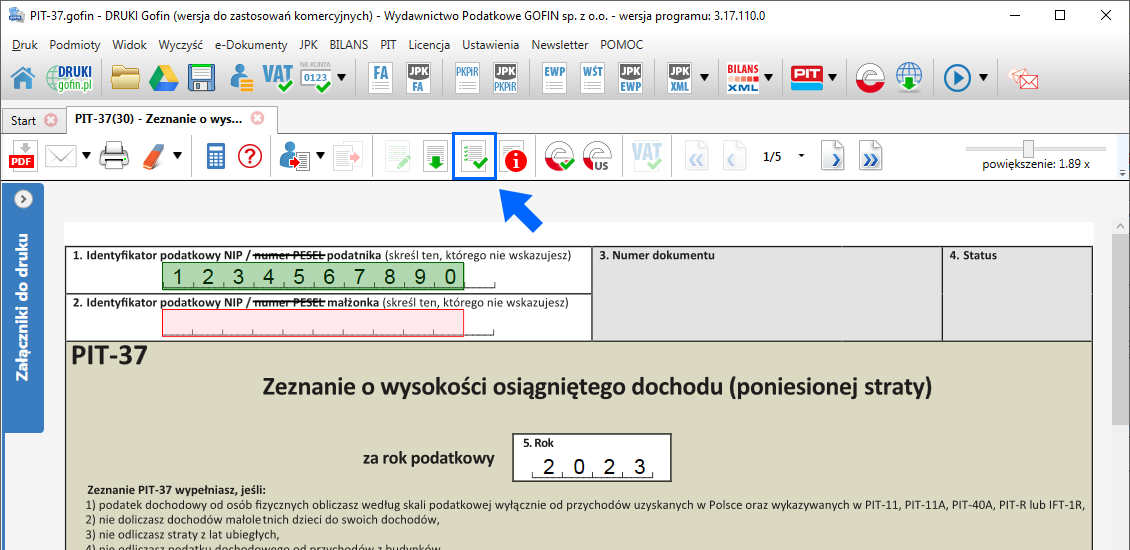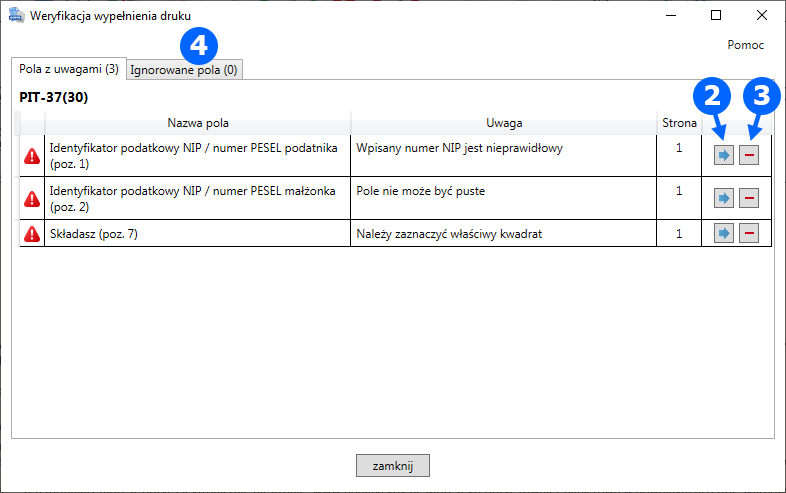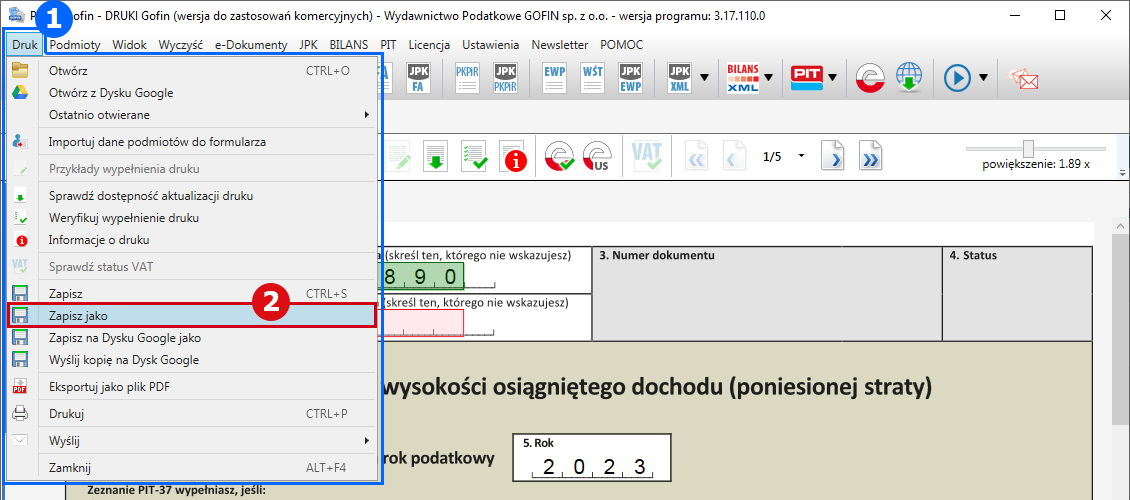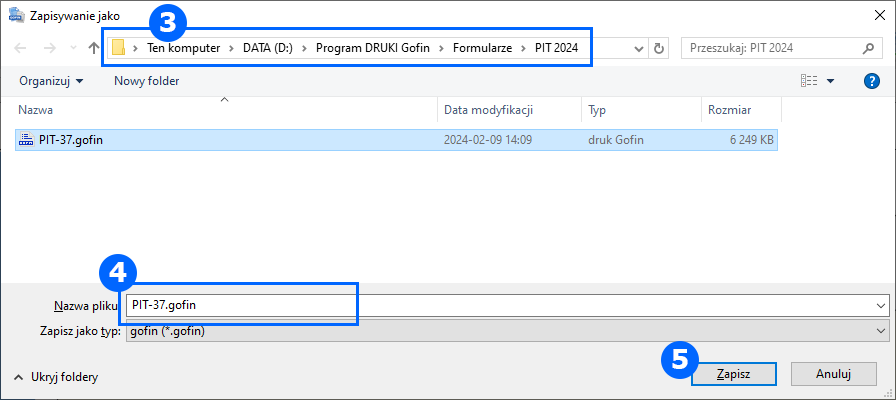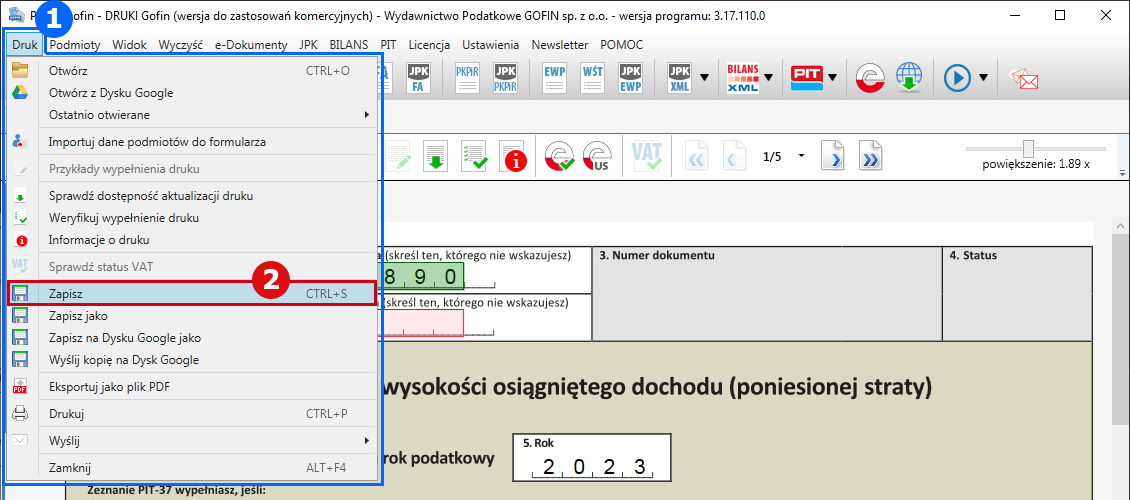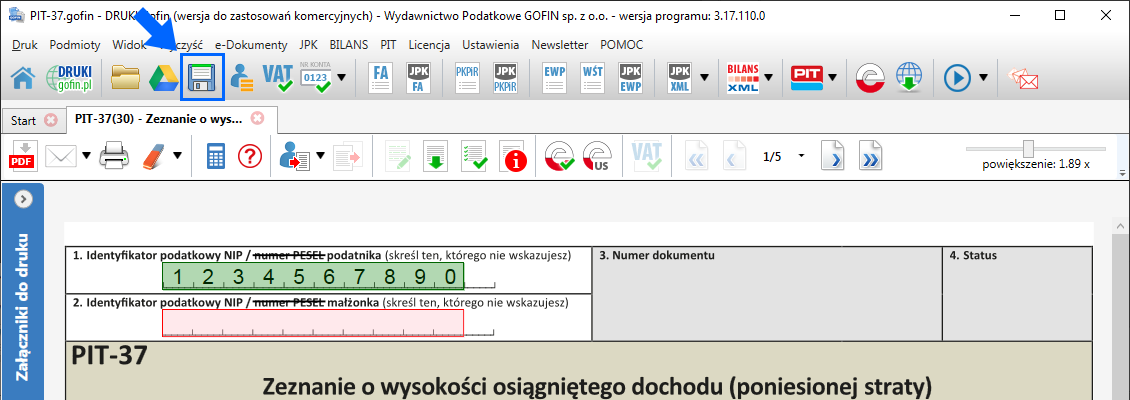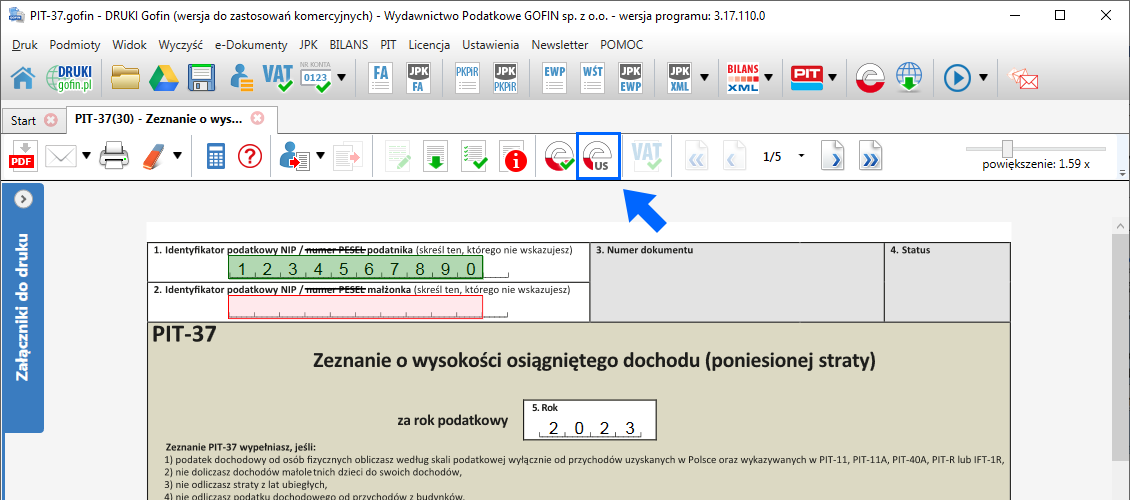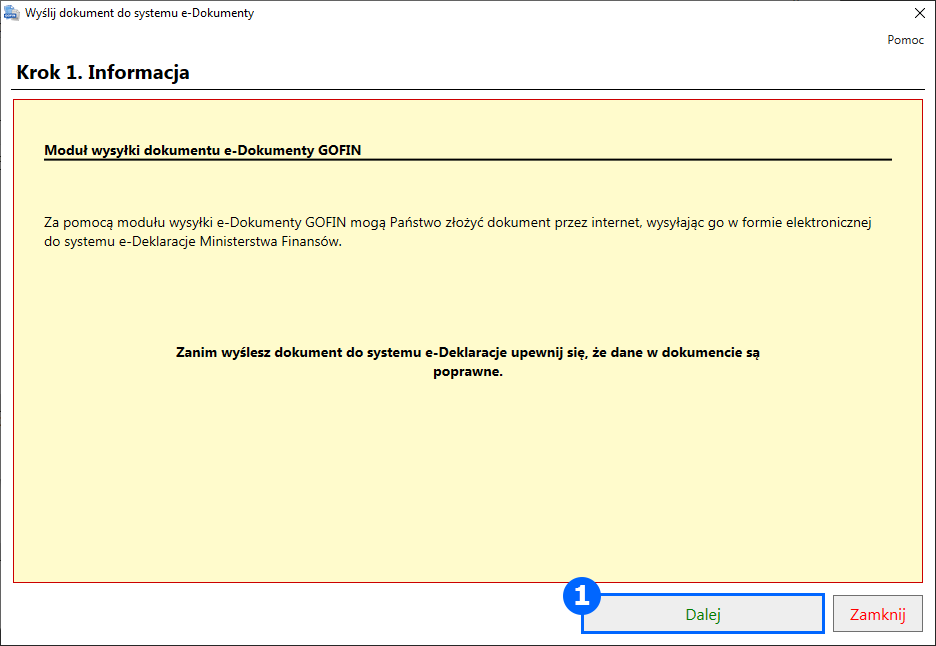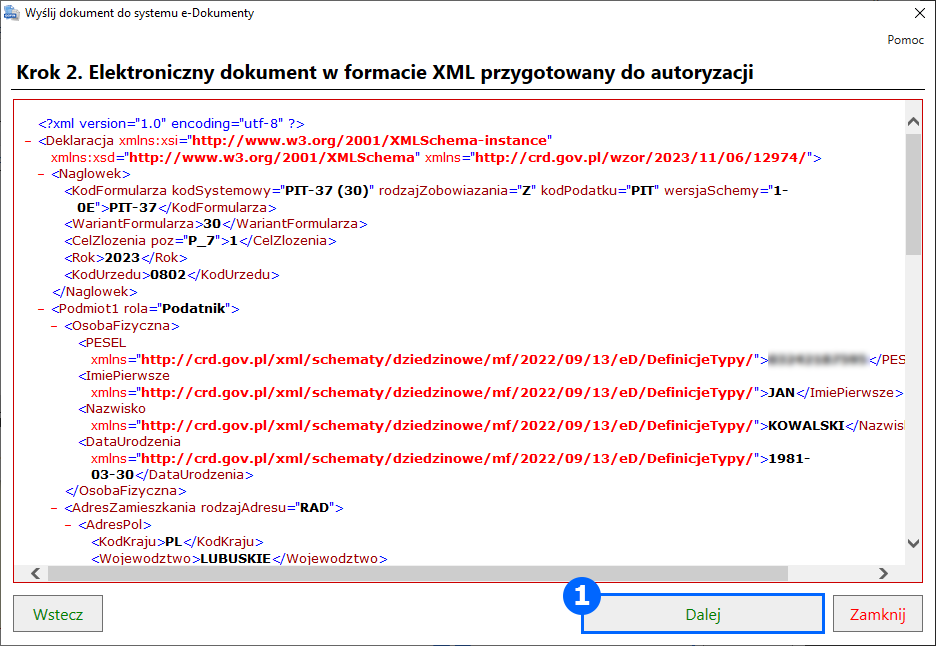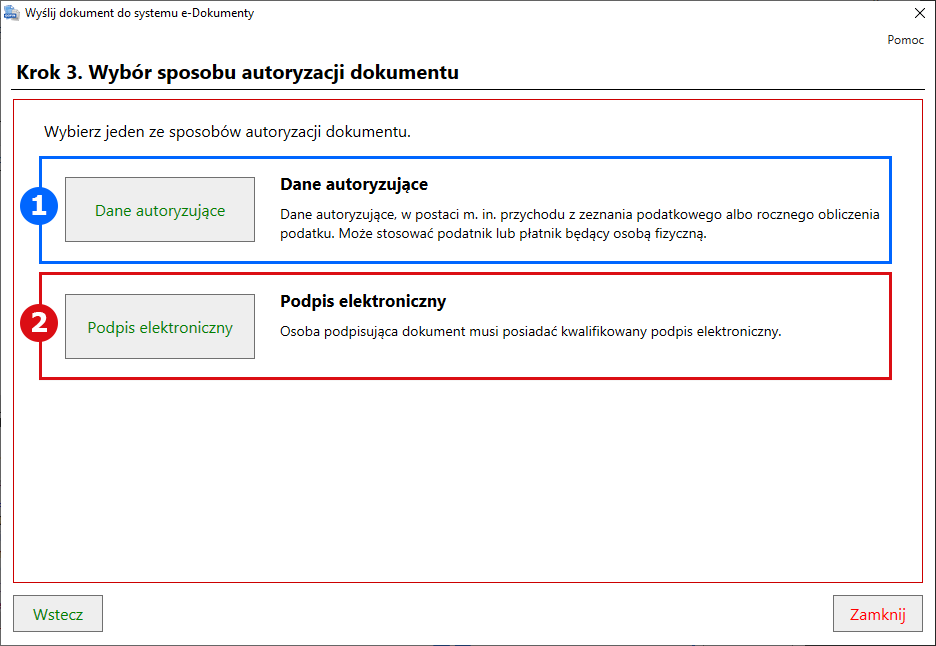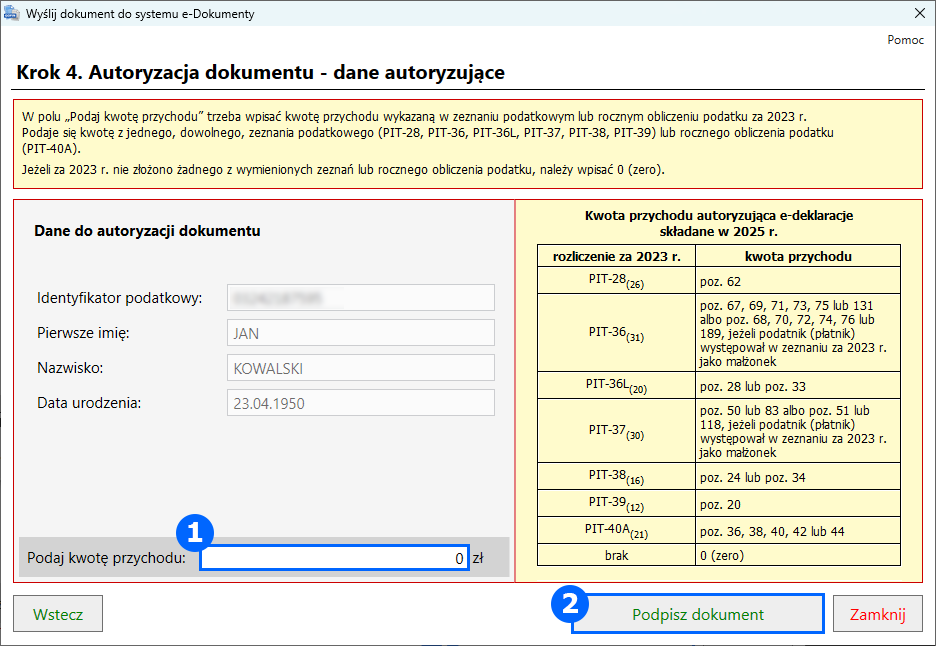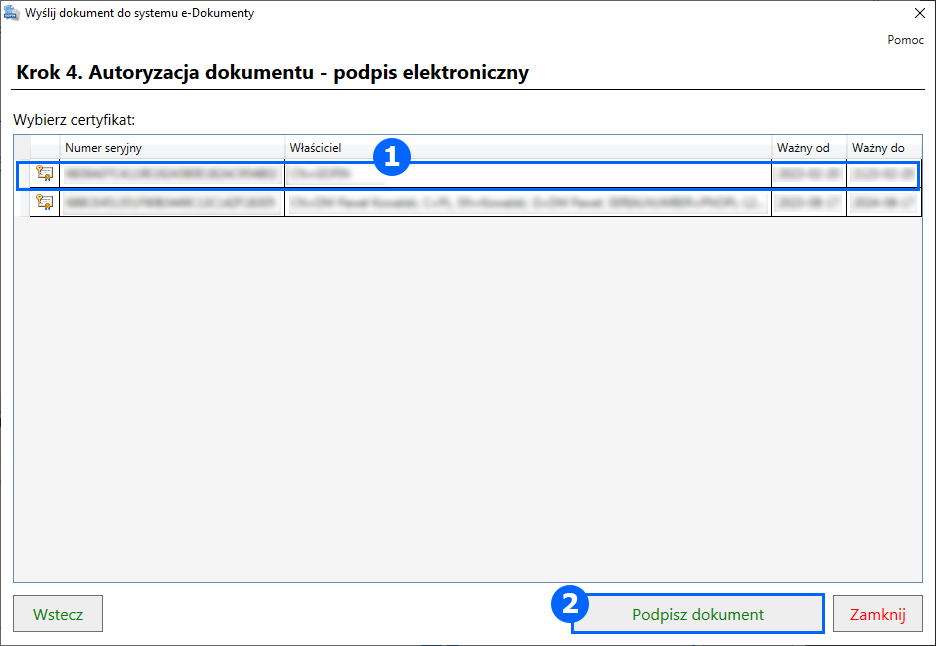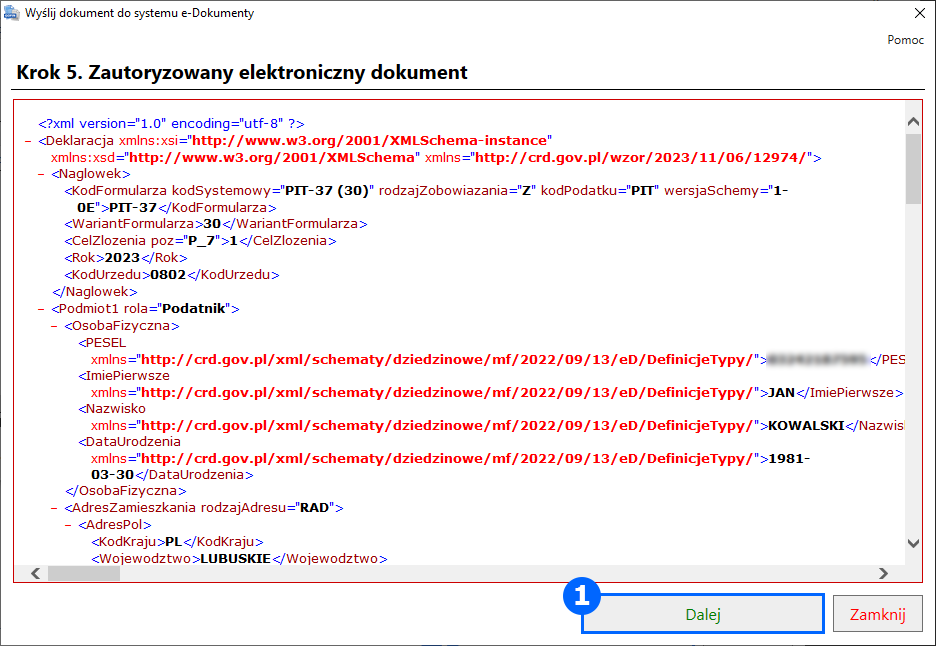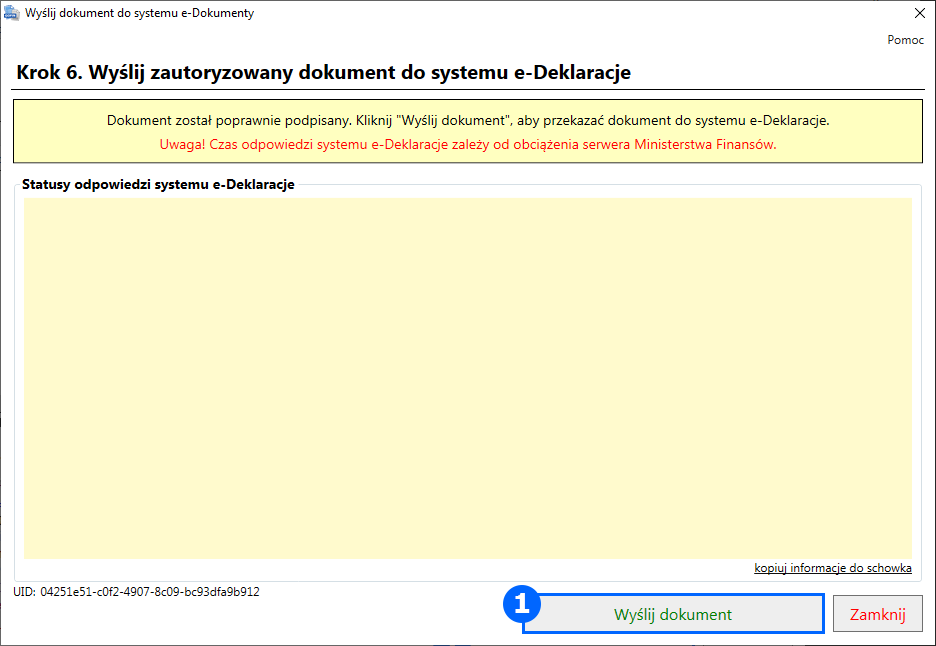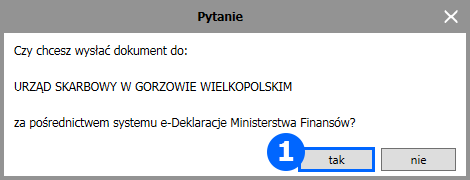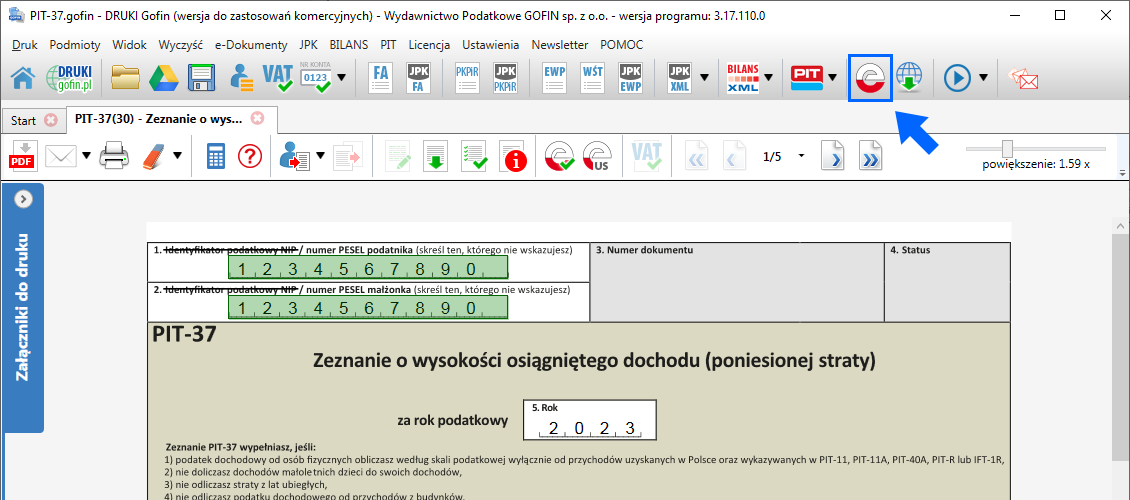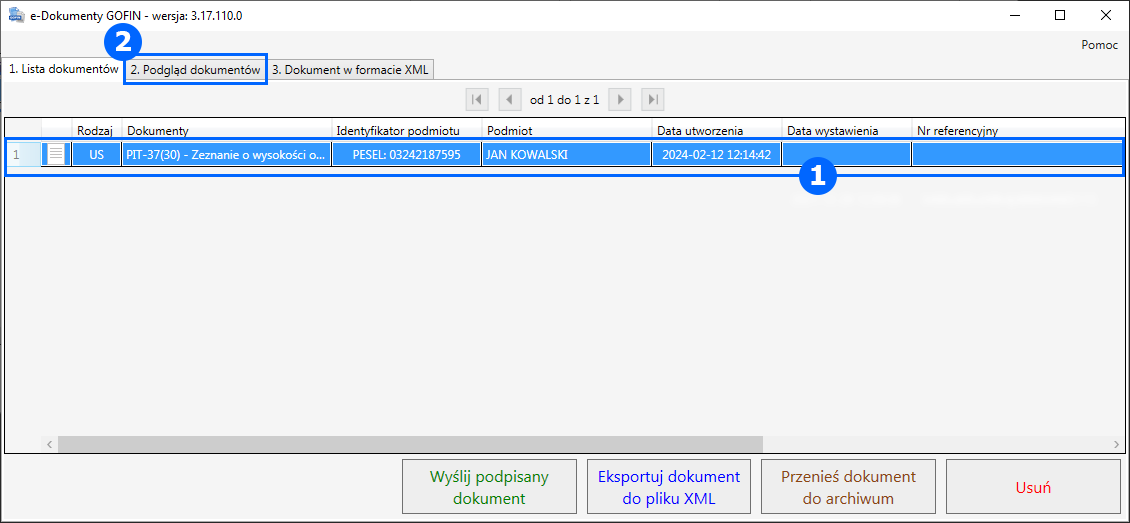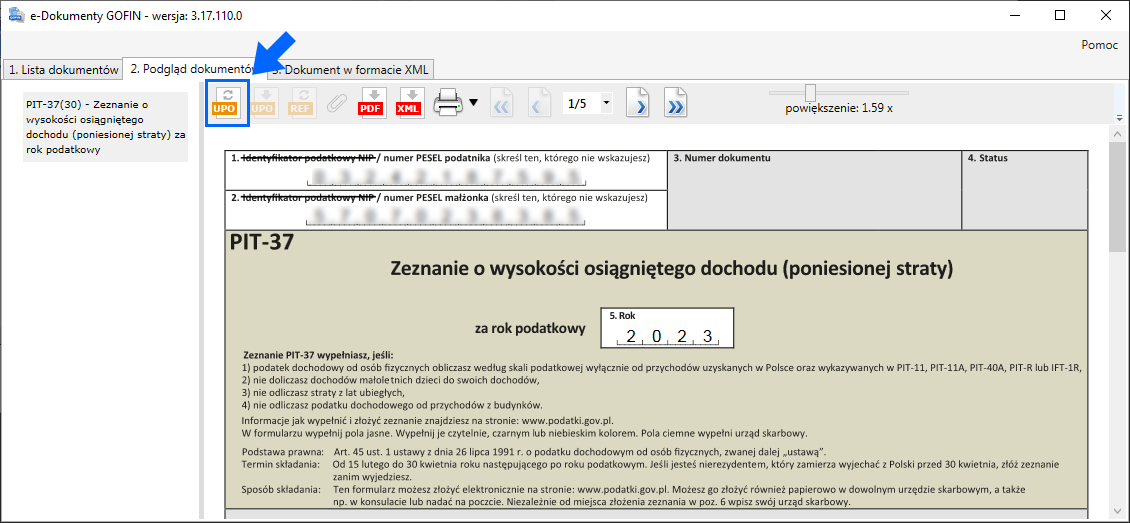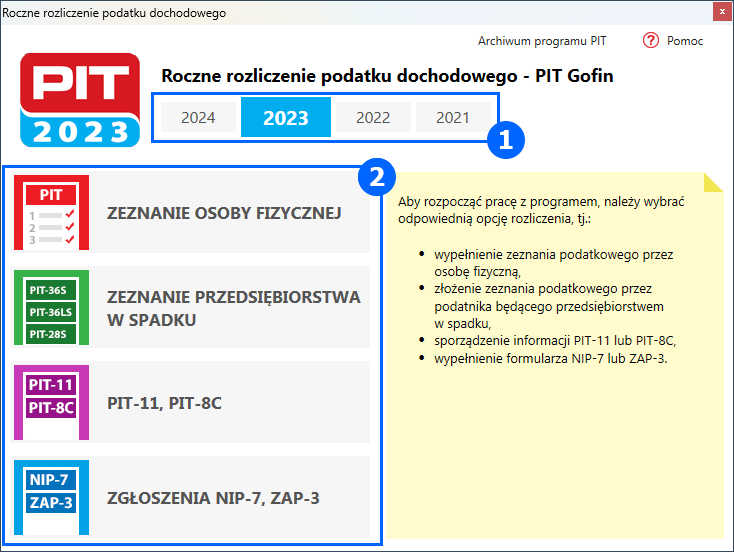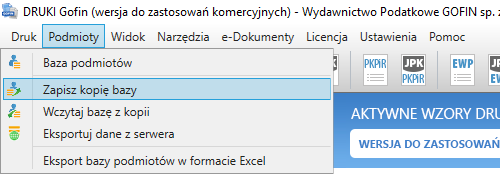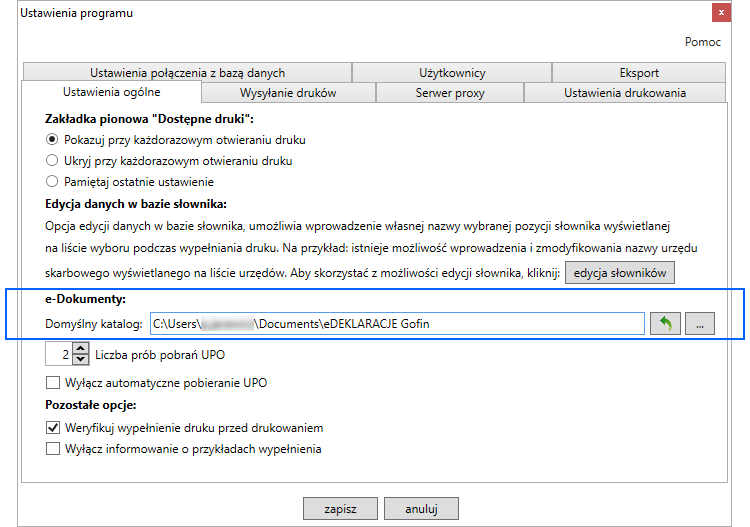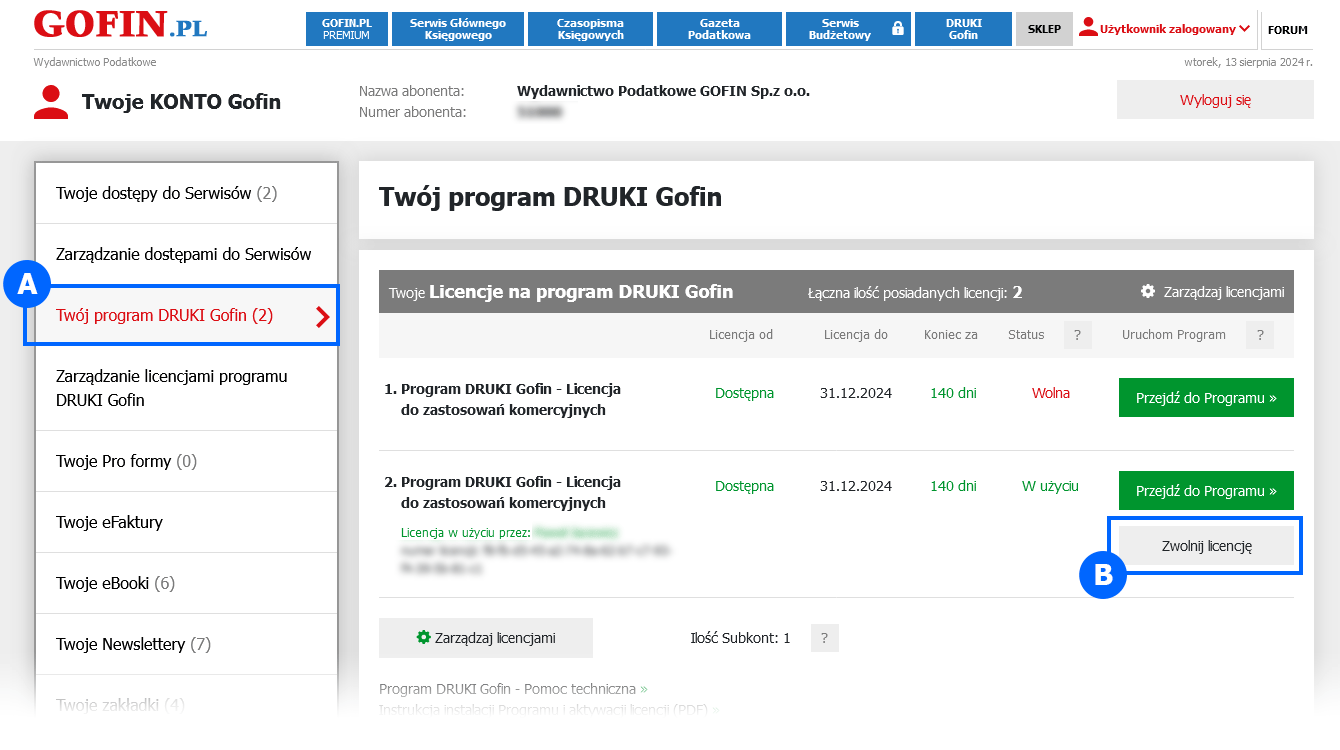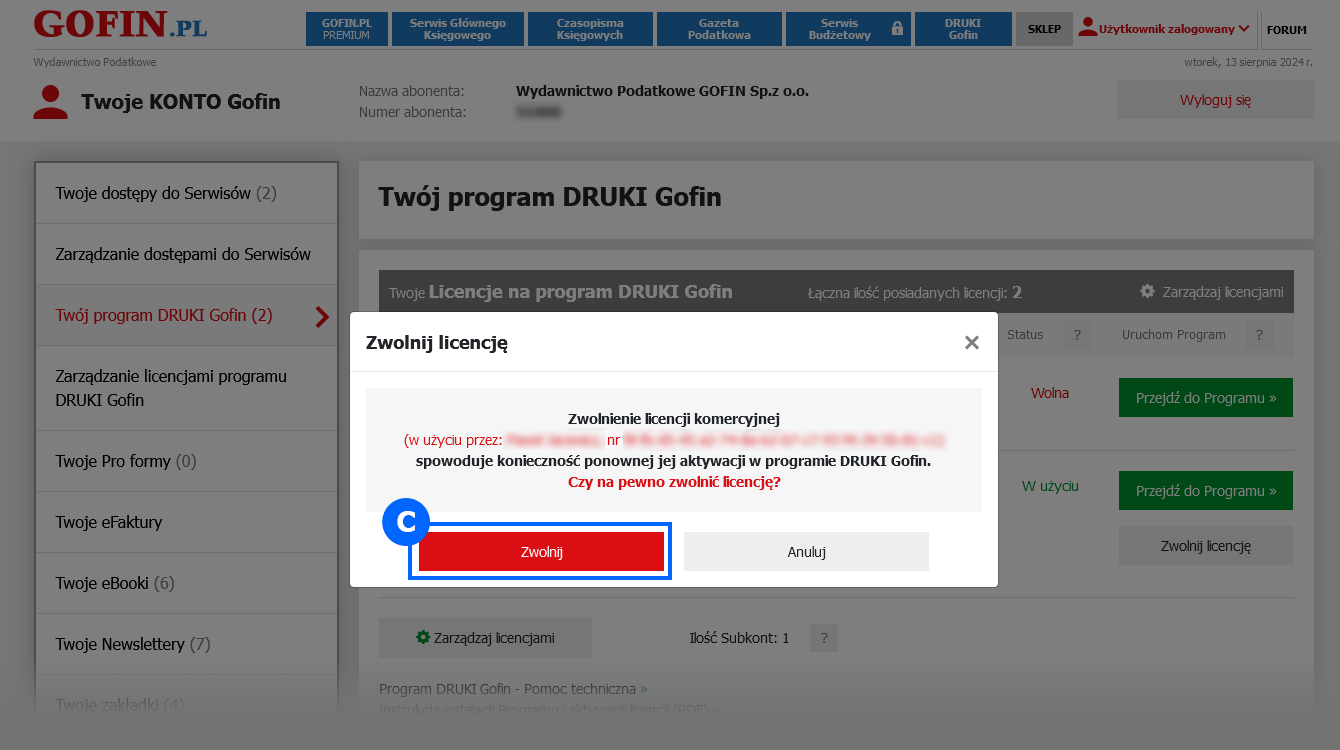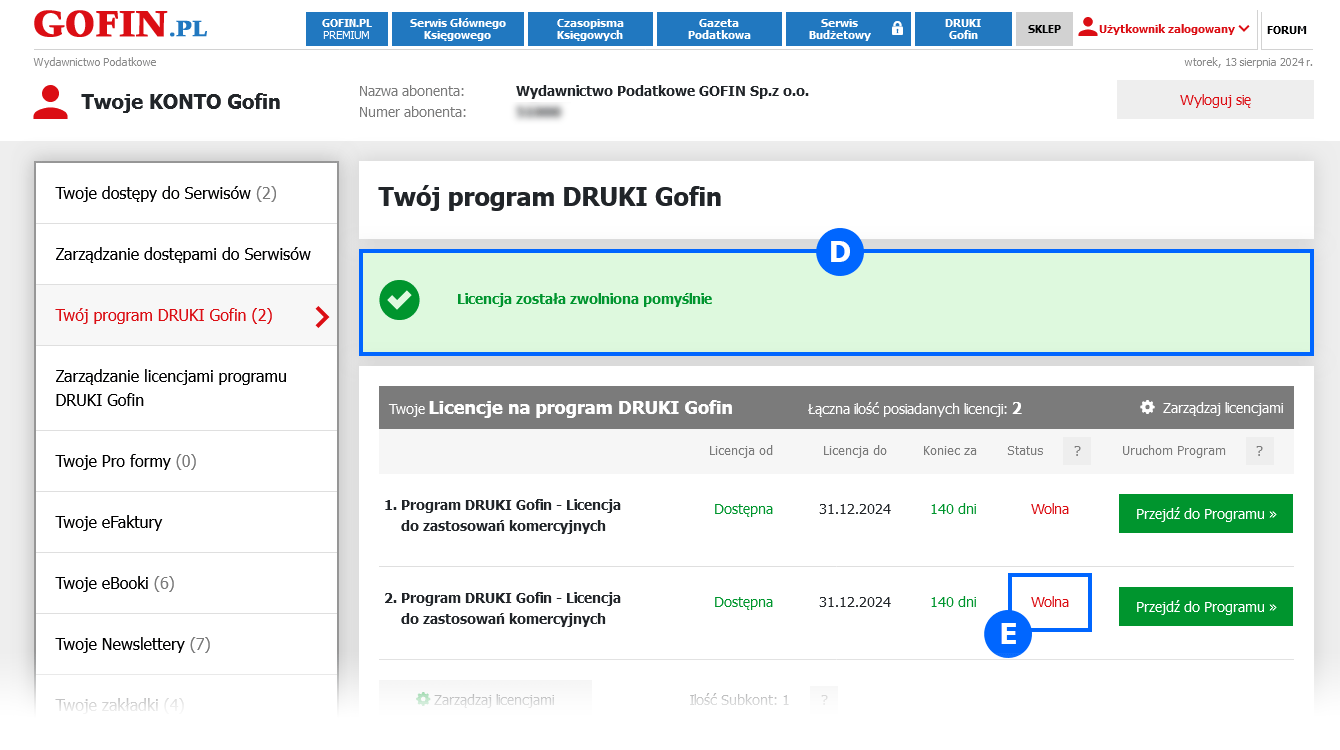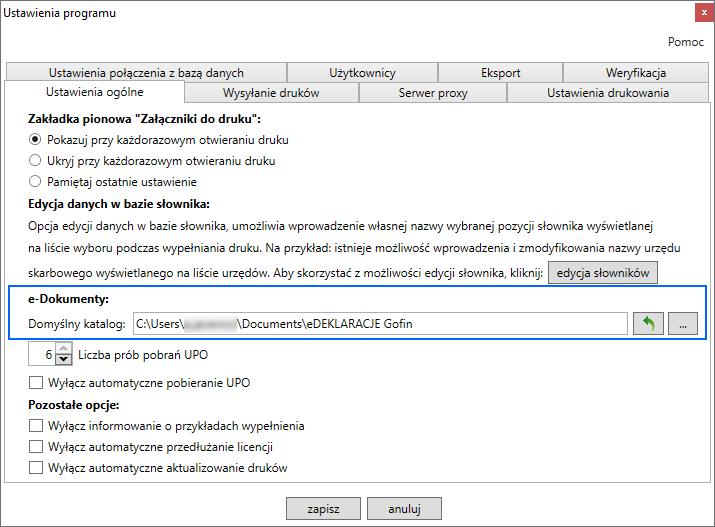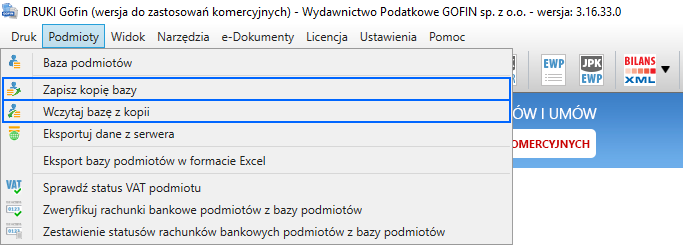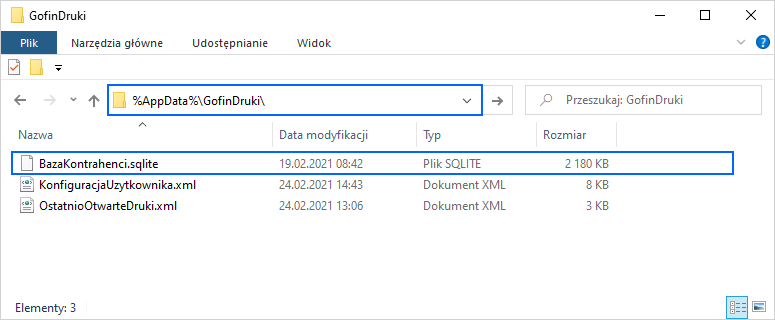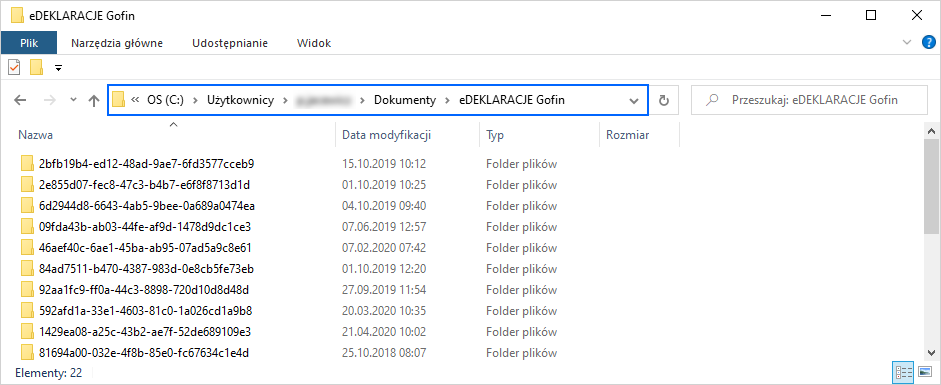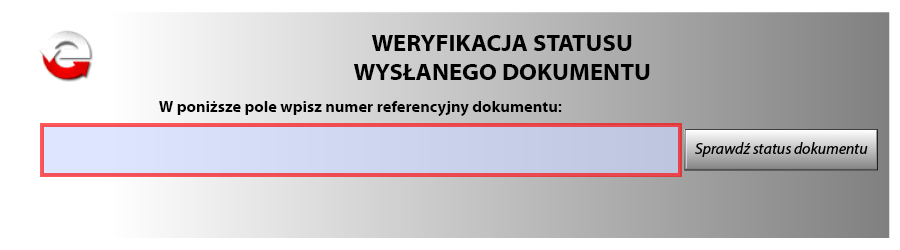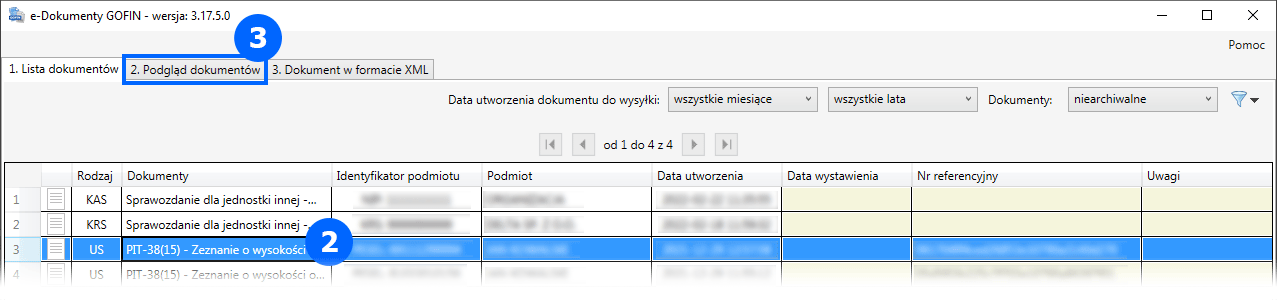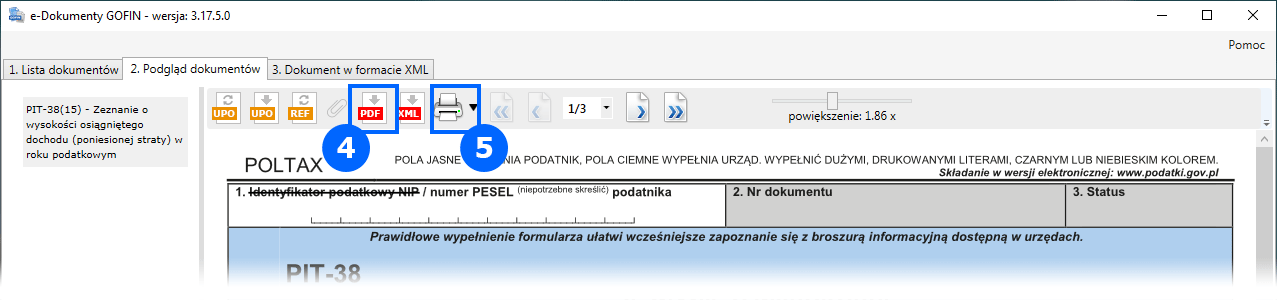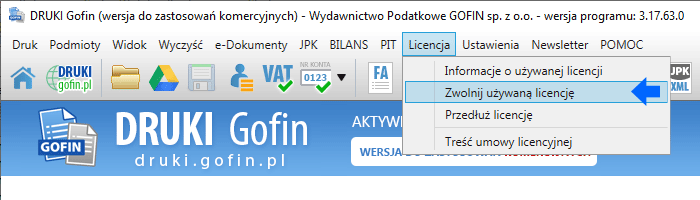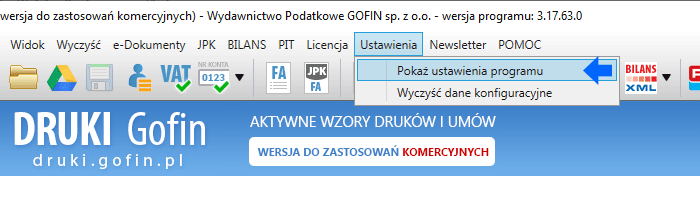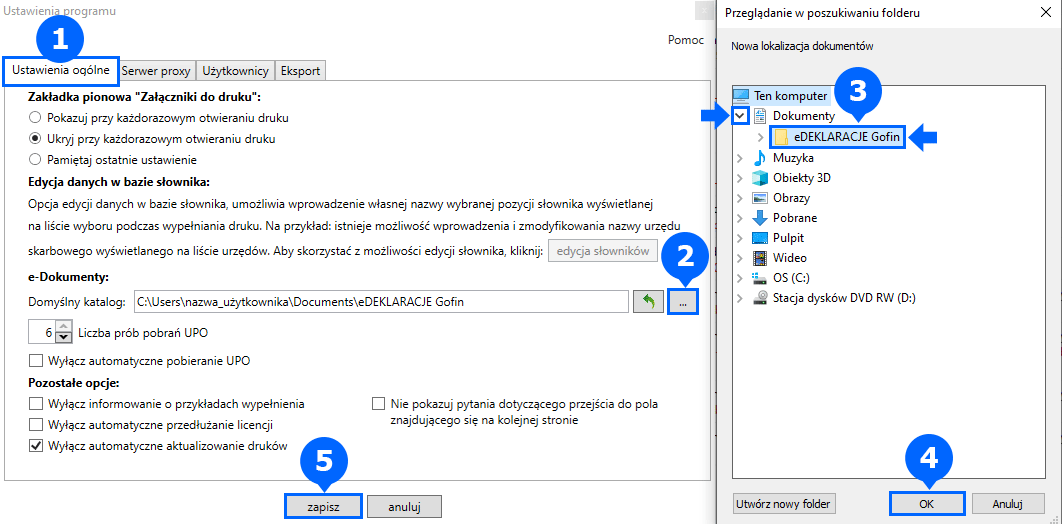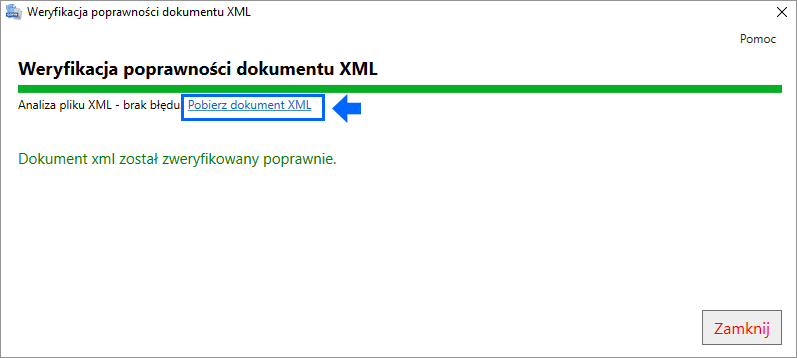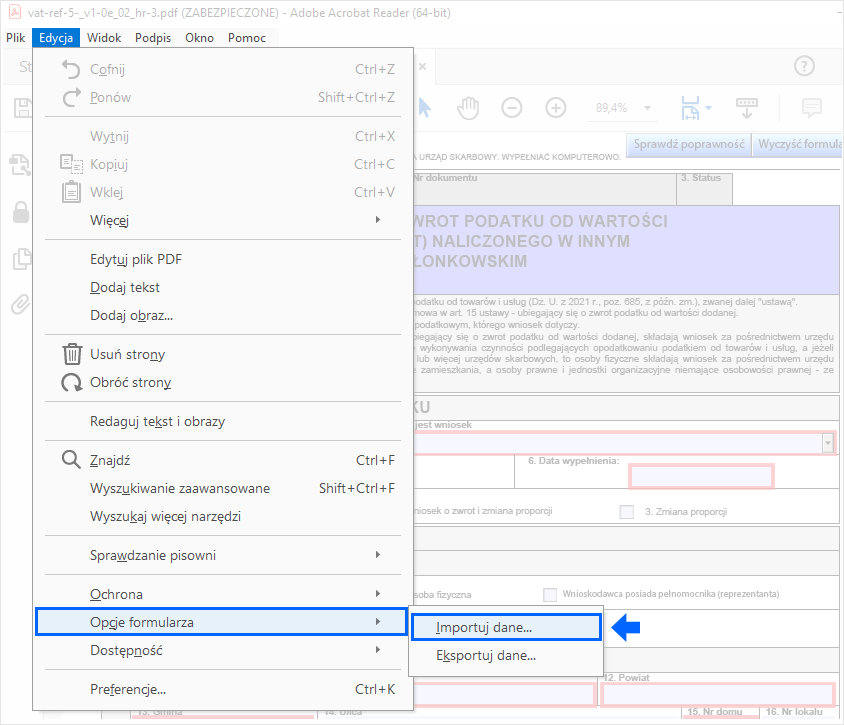Jesteśmy samorządowym zakładem budżetowym. Chcemy przesłać do Szefa KAS nasze sprawozdanie finansowe. Czy w programie DRUKI Gofin istniej taka możliwość?
Samorządowe zakłady budżetowe zobowiązane są do sporządzenia sprawozdania finansowego zgodnie z rozporządzeniem Ministra Rozwoju i Finansów z dnia 13 września 2017 r. w sprawie rachunkowości oraz planów kont dla budżetu państwa, budżetów jednostek samorządu terytorialnego, jednostek budżetowych, samorządowych zakładów budżetowych, państwowych funduszy celowych oraz państwowych jednostek budżetowych mających siedzibę poza granicami Rzeczypospolitej Polskiej (Dz. U. z 2020 r. poz. 342), zwane dalej rozporządzeniem w sprawie rachunkowości budżetowej.
Ponadto samorządowe zakłady budżetowe są podatnikami podatku dochodowego od osób prawnych i sprawozdanie finansowe przekazują za pomocą środków komunikacji elektronicznej do Szefa KAS w formie ustrukturyzowanej. Dla zakładów budżetowych nie została jednak udostępniona odpowiednia wersja struktur logicznych.
Sprawozdanie finansowe samorządowego zakładu budżetowego, sporządzone zgodnie z rozporządzeniem w sprawie rachunkowości budżetowej, można przekazać do Szefa KAS za pomocą udostępnionej przez Ministerstwo Finansów struktury logicznej sprawozdań finansowych (schemy) o nazwie „OrganizacjaInna_v1-0.xsd” poprzez dodanie pliku ze sprawozdaniem np. w formacie PDF.
W celu przygotowania i wysłania sprawozdania finansowego do Szefa KAS samorządowy zakład budżetowy może wykorzystać funkcjonalność programu DRUKI Gofin – BILANS XML, wybierając druk:
- Sprawozdanie finansowe organizacji innej w formacie XML (dotyczy jednostek, które mają już sporządzone sprawozdanie finansowe),
- Sprawozdanie finansowe dla zakładów budżetowych w formacie XML (dotyczy jednostek, które nie mają sporządzonego sprawozdania).
Wysyłka sprawozdania finansowego samorządowego zakładu budżetowego do Szefa KAS przy wykorzystaniu druku „Sprawozdanie finansowe organizacji innej w formacie XML”
W sytuacji gdy jednostka ma już sporządzone sprawozdanie np. w formacie PDF, lub utworzone w systemie SJO Bestia i chce je wysłać do Szefa KAS korzystając z programu DRUKI Gofin powinna w pierwszej kolejności pobrać druk „Sprawozdanie finansowe organizacji innej w formacie XML”.
Po wybraniu odpowiedniego druku otworzy się strona wskazanego sprawozdania. W pierwszej kolejności wypełnić należy podstawowe informacje dotyczące jednostki (tu dane samorządowego zakładu budżetowego) takie jak: NIP, data sporządzenia sprawozdania, okres za jaki sporządzane jest sprawozdanie oraz nazwę i dane adresowe. Następnie w pasku zamieszczonym po lewej stronie druku z dostępnych załączników wybrać załącznik Elementy sprawozdania finansowego (1).
W tym miejscu jednostka może dołączyć sporządzone we własnym zakresie obowiązkowe elementy sprawozdania finansowego (bilans, rachunek zysków i strat, zestawienie zmian w funduszu, informację dodatkową) klikając na żółty przycisk umieszczony na druku Dodaj opis oraz plik z obowiązkowymi elementami sprawozdania finansowego (2).
Należy pamiętać, że elementy sprawozdania finansowego (3) mogą być sporządzone w formacie pdf, csv, jpg, png, doc, docx, xls, xlsx, odt, ods, txt, rtf. Jeśli jednostka będzie chciała dołączyć plik sprawozdania utworzony wcześniej dla celów SJO Bestia musi zmienić rozszerzenie tego pliku z XML na TXT. Ponadto nazwa załączanego pliku musi mieć od 5 do 55 znaków, zawierać tylko małe i wielkie litery (bez polskich znaków) oraz cyfry. Nazwa pliku może zawierać także znak „_” (podkreślenie), „-” (myślnik) i „.” (kropkę), ale nie może zawierać spacji . W tym miejscu (4) konieczne jest również dołączenie opisu, który należy zamieścić w sposób analogiczny.
Warto dodać, iż sprawozdanie finansowe samorządowy zakład budżetowy może przygotować w programie DRUKI Gofin. Druki sprawozdań dostępne są w serwisie www.druki.gofin.pl w zakładce Sprawozdania finansowe dla jednostek budżetowych, samorządowych zakładów budżetowych i jednostek samorządu terytorialnego. Jednostka korzystając z tych druków może je wypełnić, zapisać na dysku komputera, wydrukować oraz zapisać w formie PDF.
Po wypełnieniu wszystkich wymaganych pól oraz dodaniu elementów sprawozdania finansowego można przejść do przygotowywania sprawozdania finansowego do przekazania Szefowi KAS. W tym celu należy kliknąć przycisk Przejdź do modułu e-Dokumenty, w którym wygenerujesz sprawozdanie w formacie XML do Krajowej Administracji Skarbowej, tj. ikonę  . W tym momencie nastąpi weryfikacja poprawności wypełnienia druku i sprawdzenia czy jest on zgodny ze strukturami logicznymi. Następnie użytkownik zostanie przeniesiony do modułu e-Dokumenty GOFIN, w którym wygeneruje plik sprawozdania w formacie XML i zrealizuje elektroniczną wysyłkę sprawozdania do Szefa KAS oraz pobierze UPO.
. W tym momencie nastąpi weryfikacja poprawności wypełnienia druku i sprawdzenia czy jest on zgodny ze strukturami logicznymi. Następnie użytkownik zostanie przeniesiony do modułu e-Dokumenty GOFIN, w którym wygeneruje plik sprawozdania w formacie XML i zrealizuje elektroniczną wysyłkę sprawozdania do Szefa KAS oraz pobierze UPO.
W celu podpisania sprawozdania finansowego i wysyłki do Szefa KAS należy wykonać następujące czynności:
- w oknie modułu e-Dokumenty GOFIN należy kliknąć przycisk Przygotuj/otwórz dokument XML. Po wybraniu tego przycisku pojawi się dodatkowe okno z krokiem 1 „Podpisz dokument sprawozdania finansowego”. W oknie tym w pierwszej kolejności należy wygenerować plik XML sprawozdania, poprzez kliknięcie przycisku Generuj. Tak wygenerowany plik sprawozdania można podpisać;
- następnie poprzez przycisk Dalej przechodzi się do kroku 2 „Dołącz dodatkowe dokumenty, podaj listę osób zobowiązanych do podpisania sprawozdania finansowego oraz wskaż datę zatwierdzenia tego sprawozdania i e-mail”, w którym do wysyłanego sprawozdania można dołączyć dodatkowe dokumenty takie jak np. uchwała o zatwierdzeniu sprawozdania, podać listę osób zobowiązanych do podpisania, wskazać datę zatwierdzenia sprawozdania oraz podać adres e-mail;
- po dodaniu wszystkich wymaganych informacji poprzez kliknięcie przycisku Dalej należy przejść do kroku 3 „Przygotowanie wysyłki sprawozdania finansowego do KAS”. W kroku tym należy wygenerować plik inicjujący wysyłkę sprawozdania finansowego do Szefa KAS poprzez kliknięcie przycisku Generuj;
- po prawidłowym wygenerowaniu pliku inicjującego wysyłkę plik XML musi zostać ponownie podpisany przez uprawnioną do tego osobę;
- jeśli plik inicjujący został prawidłowo podpisany poprzez kliknięcie przycisku Dalej przechodzi się do kroku 4 „Wysyłka sprawozdania finansowego do KAS”. W kroku tym można już wysłać sprawozdanie finansowe do Szefa KAS. Jeżeli cały proces wysyłki zakończy się sukcesem, można przejść do kroku 5 „Pobranie Urzędowego Potwierdzenia Odbioru (UPO)”;
- w kroku 5, po naciśnięciu przycisku Pobierz UPO uruchamia się proces sprawdzania statusu przetworzenia przesłanego sprawozdania, a w przypadku jego prawidłowej weryfikacji - pobranie UPO. W sytuacji gdy przesłane sprawozdanie finansowe zostanie przyjęte, UPO zostanie wygenerowane, automatycznie pobrane i zapisane w Programie.
Przygotowanie i wysyłka sprawozdania finansowego samorządowego zakładu budżetowego przy wykorzystaniu druku „Sprawozdanie finansowe dla zakładów budżetowych w formacie XML”
W sytuacji gdy jednostka nie ma sporządzonego sprawozdania i chce je przygotować oraz wysłać do Szefa KAS korzystając z programu DRUKI Gofin powinna w pierwszej kolejności pobrać druk „Sprawozdanie finansowe dla zakładów budżetowych w formacie XML”.
Po wybraniu odpowiedniego druku otworzy się strona wskazanego sprawozdania. W lewej kolumnie druku jest możliwość doboru elementów sprawozdania finansowego spośród dostępnych załączników (por. obraz poniżej). Dodaje się je poprzez kliknięcie znaku  .
.
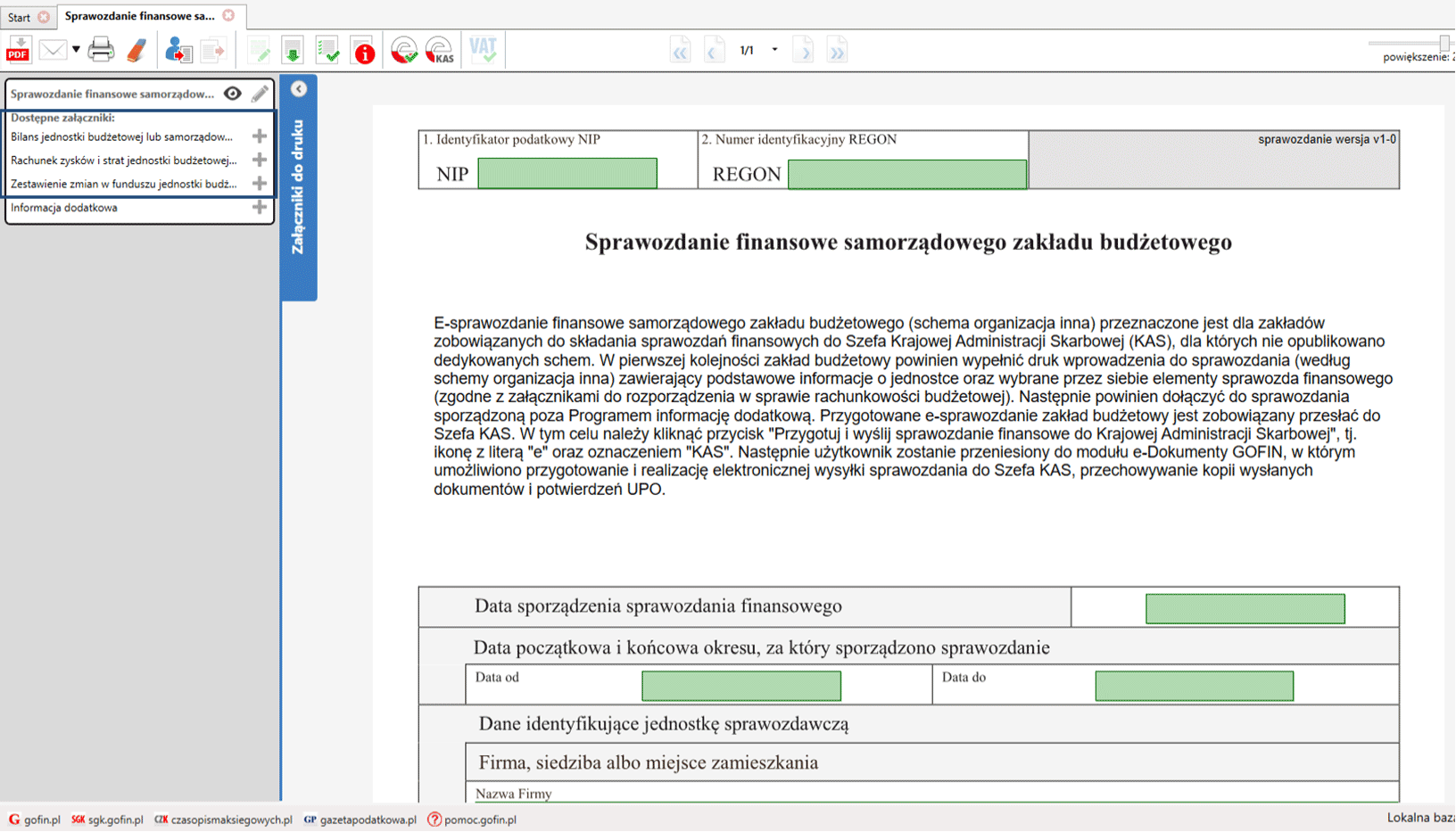
Następnie można przystąpić do uzupełniania danych. W pierwszej kolejności wypełnić należy podstawowe informacje dotyczące jednostki (tu dane samorządowego zakładu budżetowego) takie jak: NIP, data sporządzenia sprawozdania, okres za jaki sporządzane jest sprawozdanie oraz nazwę i dane adresowe. Po wprowadzeniu tych danych można przejść do wypełniania pozostałych elementów sprawozdania, tj. bilansu, rachunku zysków i strat, zestawienia zmian w funduszu (por. obraz poniżej). Uzupełnianie danych sprawozdania następuje ręcznie.
Kolejnym etapem przygotowania sprawozdania finansowego jest dodawanie plików z informacją dodatkową. Samorządowy zakład budżetowy informację dodatkową sporządza we własnym zakresie i dołącza w postaci plików PDF jako element sprawozdania finansowego klikając na żółty przycisk umieszczony na druku Dodaj plik z informacją dodatkową (por. obraz poniżej).
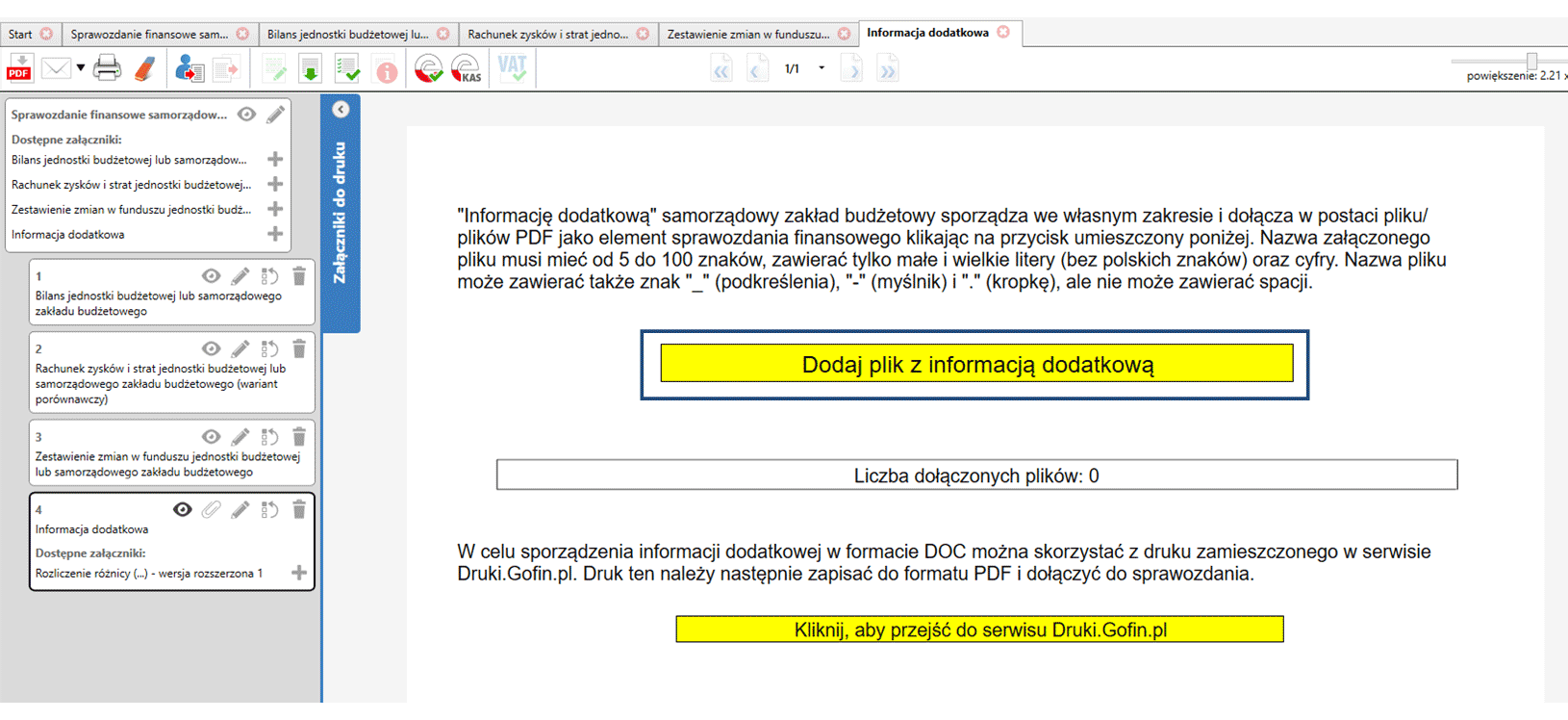
Co istotne, nazwa załączanego pliku musi mieć od 5 do 55 naków, zawierać tylko małe i wielkie litery (bez polskich znaków) oraz cyfry. Nazwa pliku może zawierać także znak „_” (podkreślenie), „-” (myślnik) i „.” (kropkę) ale nie może zawierać spacji.
Warto dodać, iż druk informacji dodatkowej dla samorządowego zakładu budżetowego można przygotować w programie DRUKI Gofin. Druk ten dostępny jest w serwisie www.druki.gofin.pl w zakładce Rachunkowość budżetowa/Sprawozdania finansowe dla jednostek budżetowych, samorządowych zakładów budżetowych i jednostek samorządu terytorialnego. Jednostka korzystając z tego druku może sporządzić informację dodatkową w formacie DOC, zapisać na dysku a następnie zapisać w formacie PDF.
Po wypełnieniu wszystkich wymaganych pól oraz elementów sprawozdania finansowego można przejść do przygotowywania sprawozdania finansowego do przekazania Szefowi KAS. W tym celu należy kliknąć przycisk Przejdź do modułu e-Dokumenty, w którym wygenerujesz sprawozdanie w formacie XML do Krajowej Administracji Skarbowej, tj. ikonę  . W tym momencie nastąpi weryfikacja poprawności wypełnienia druku i sprawdzenia czy jest on zgodny ze strukturami logicznymi. Następnie użytkownik zostanie przeniesiony do modułu e-Dokumenty GOFIN, w którym wygeneruje plik sprawozdania w formacie XML i zrealizuje elektroniczną wysyłkę sprawozdania do Szefa KAS oraz pobierze UPO.
. W tym momencie nastąpi weryfikacja poprawności wypełnienia druku i sprawdzenia czy jest on zgodny ze strukturami logicznymi. Następnie użytkownik zostanie przeniesiony do modułu e-Dokumenty GOFIN, w którym wygeneruje plik sprawozdania w formacie XML i zrealizuje elektroniczną wysyłkę sprawozdania do Szefa KAS oraz pobierze UPO.
W celu podpisania sprawozdania finansowego i wysyłki do Szefa KAS należy wykonać następujące czynności:
- w oknie modułu e-Dokumenty GOFIN należy kliknąć przycisk Przygotuj/otwórz dokument XML. Po wybraniu tego przycisku pojawi się dodatkowe okno z krokiem 1 „Podpisz dokument sprawozdania finansowego”. W oknie tym w pierwszej kolejności należy wygenerować plik XML sprawozdania, poprzez kliknięcie przycisku Generuj. Tak wygenerowany plik sprawozdania można podpisać;
- następnie poprzez przycisk Dalej przechodzi się do kroku 2 „Dołącz dodatkowe dokumenty, podaj listę osób zobowiązanych do podpisania sprawozdania finansowego oraz wskaż datę zatwierdzenia tego sprawozdania i e-mail”, w którym do wysyłanego sprawozdania można dołączyć dodatkowe dokumenty takie jak np. uchwała o zatwierdzeniu sprawozdania, podać listę osób zobowiązanych do podpisania, wskazać datę zatwierdzenia sprawozdania oraz podać adres e-mail;
- po dodaniu wszystkich wymaganych informacji poprzez kliknięcie przycisku Dalej należy przejść do kroku 3 „Przygotowanie wysyłki sprawozdania finansowego do KAS”. W kroku tym należy wygenerować plik inicjujący wysyłkę sprawozdania finansowego do Szefa KAS poprzez kliknięcie przycisku Generuj;
- po prawidłowym wygenerowaniu pliku inicjującego wysyłkę plik XML musi zostać ponownie podpisany przez uprawnioną do tego osobę;
- jeśli plik inicjujący został prawidłowo podpisany poprzez kliknięcie przycisku Dalej przechodzi się do kroku 4. „Wysyłka sprawozdania finansowego do KAS”. W kroku tym można już wysłać sprawozdanie finansowe do Szefa KAS. Jeżeli cały proces wysyłki zakończy się sukcesem, można przejść do kroku 5 „Pobranie Urzędowego Potwierdzenia Odbioru (UPO)”;
- w kroku 5, po naciśnięciu przycisku Pobierz UPO uruchamia się proces sprawdzania statusu przetworzenia przesłanego sprawozdania, a w przypadku jego prawidłowej weryfikacji - pobranie UPO. W sytuacji gdy przesłane sprawozdanie finansowe zostanie przyjęte, UPO zostanie wygenerowane, automatycznie pobrane i zapisane w programie.



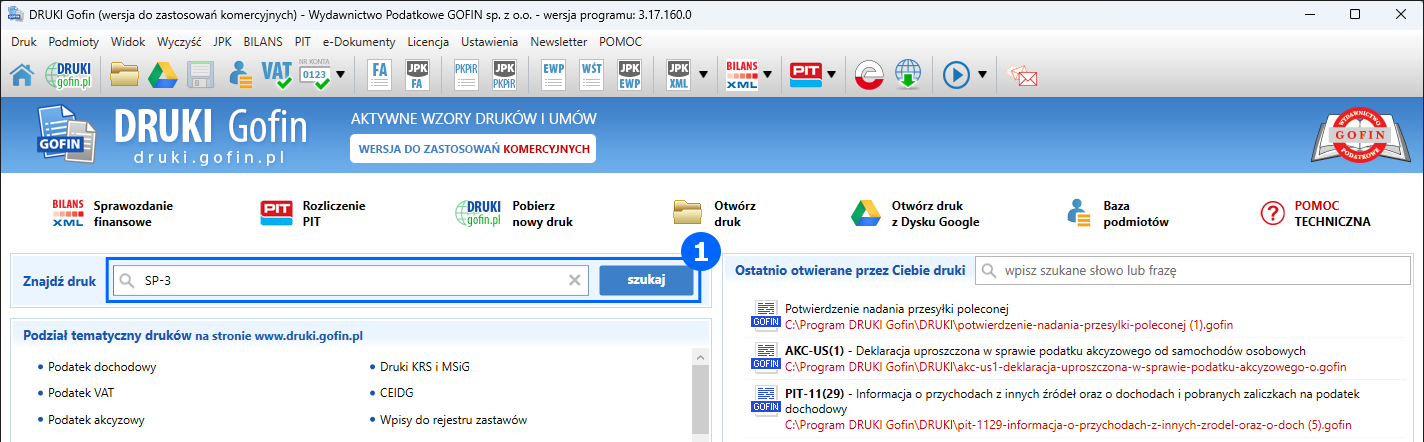
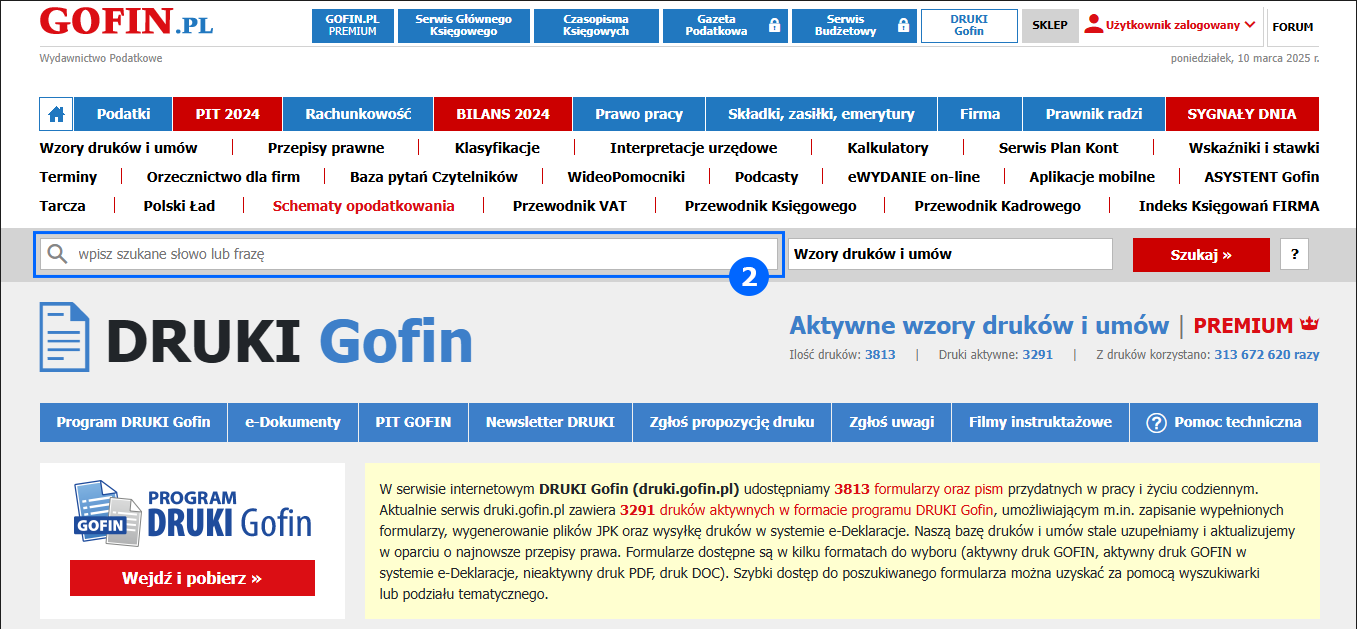
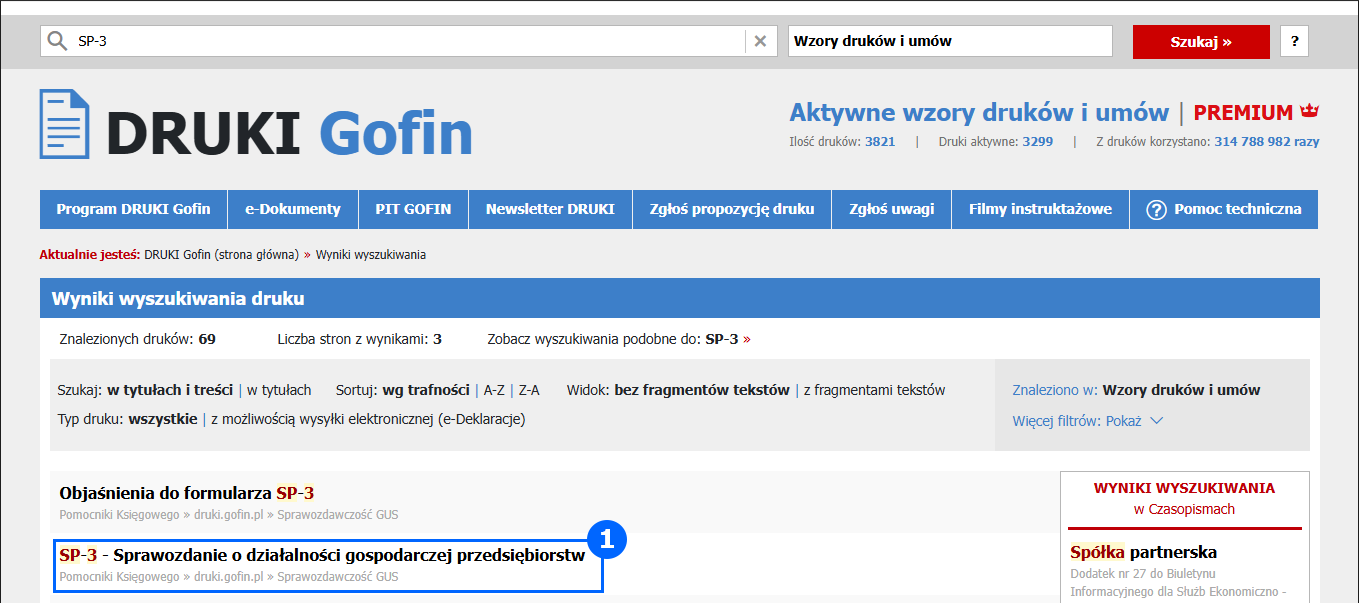
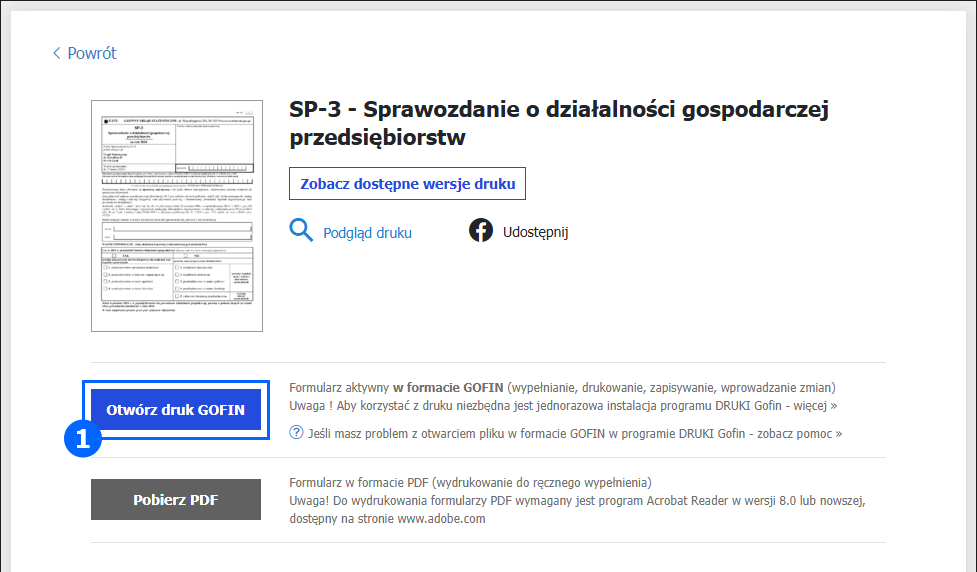
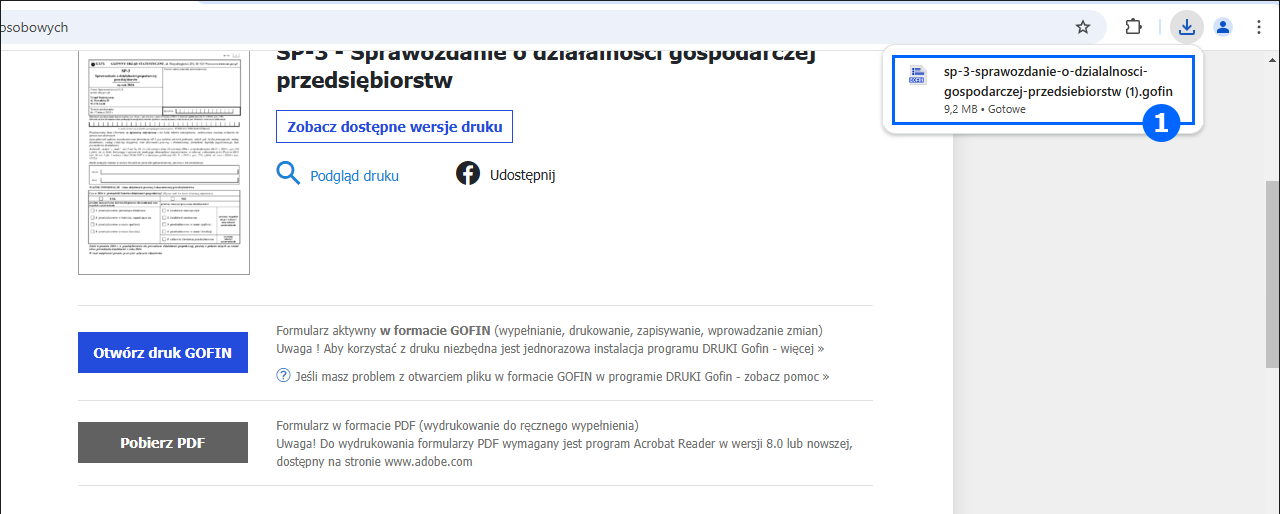
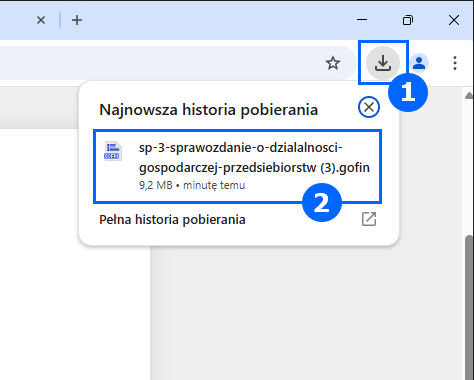
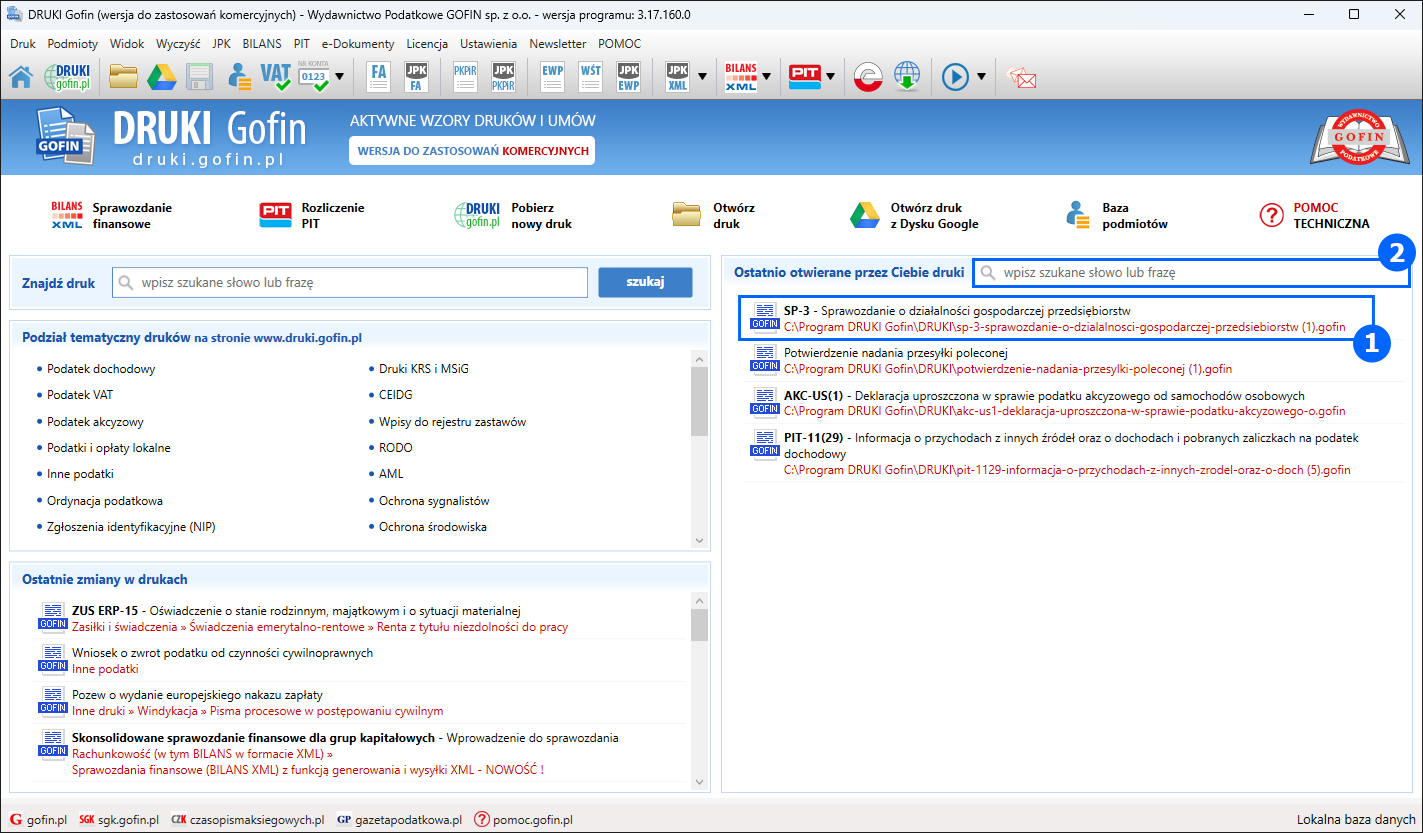
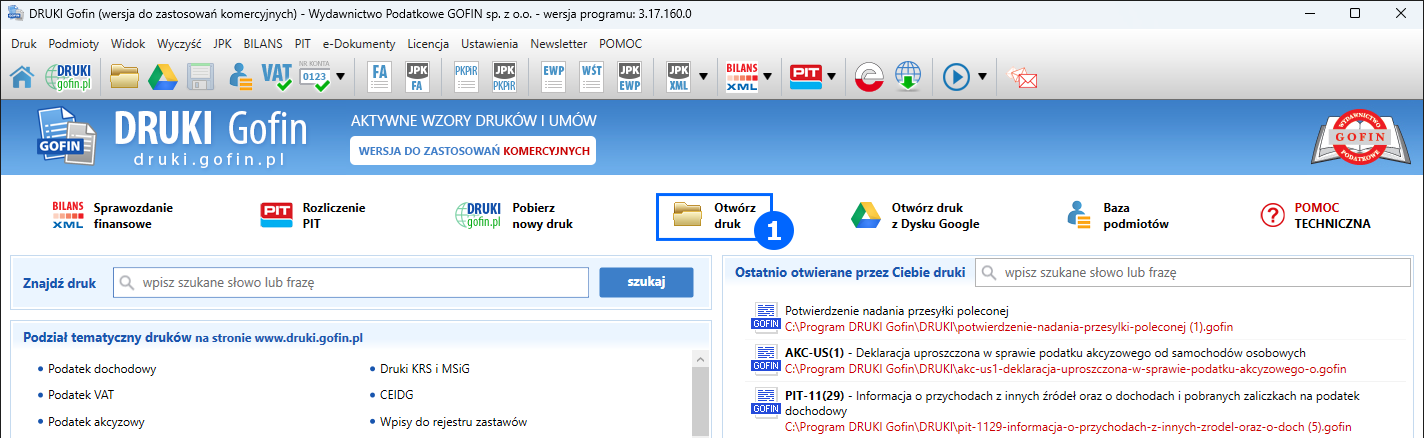
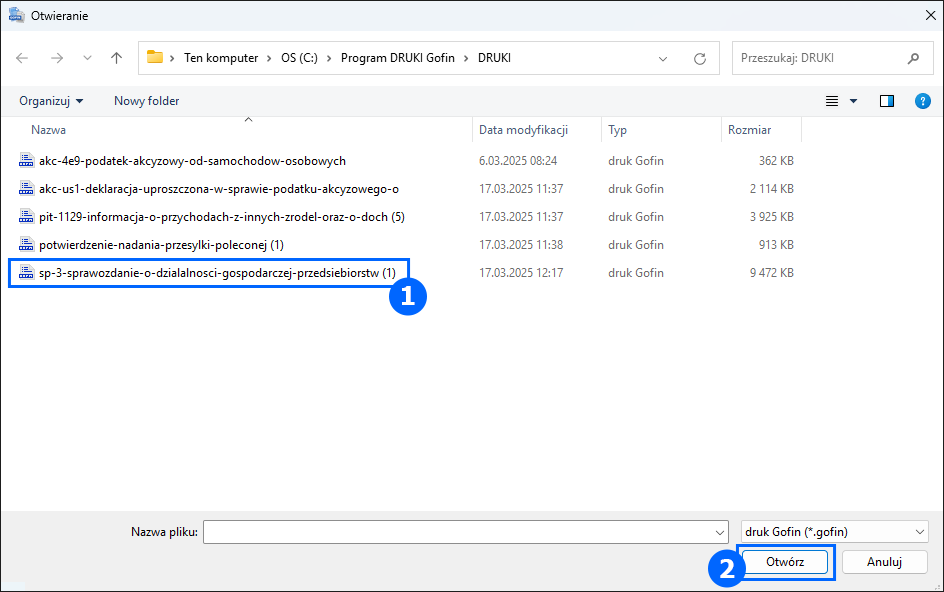
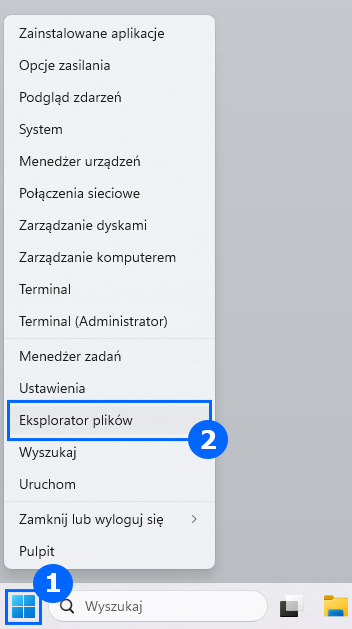
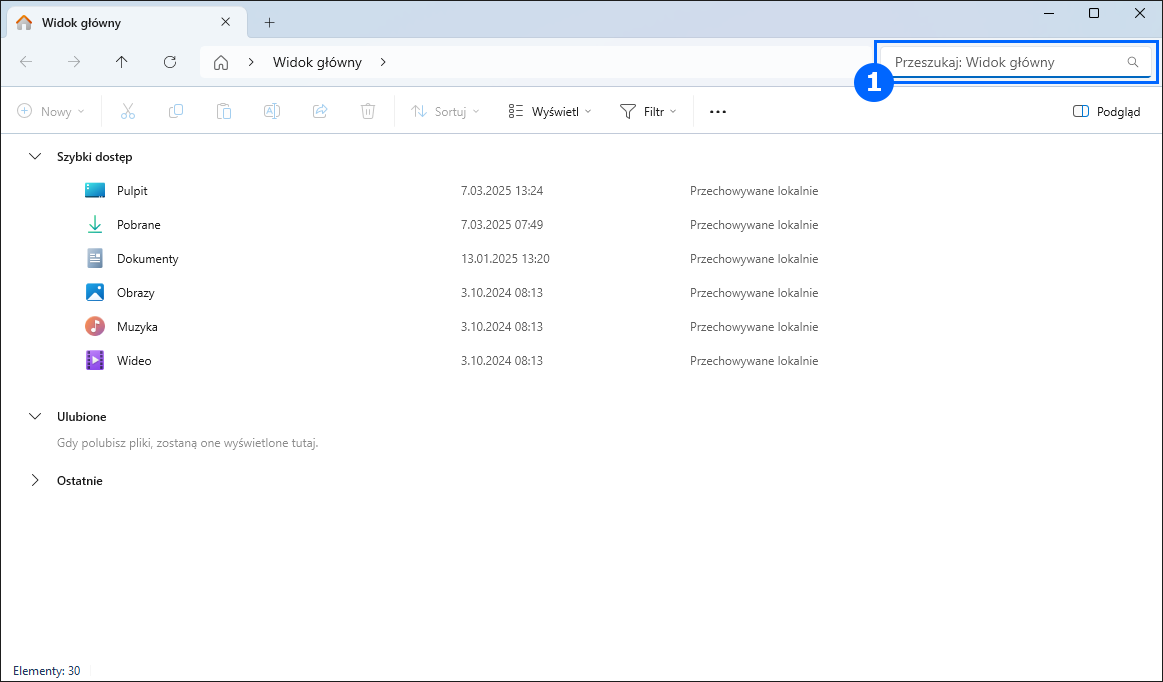
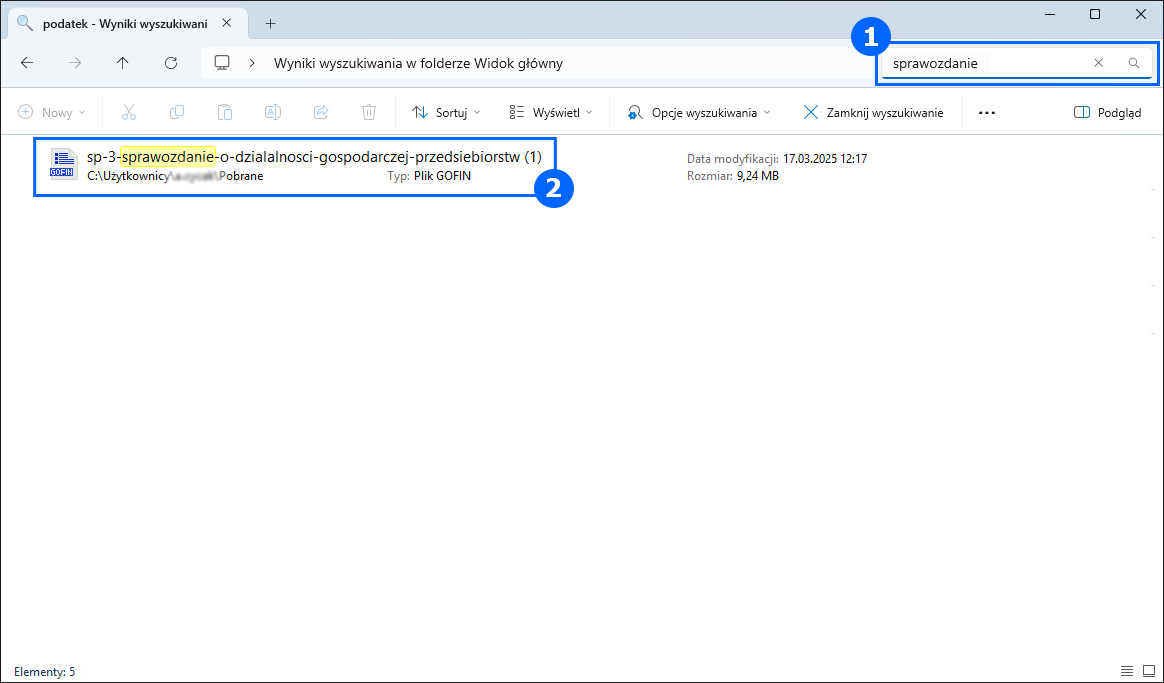
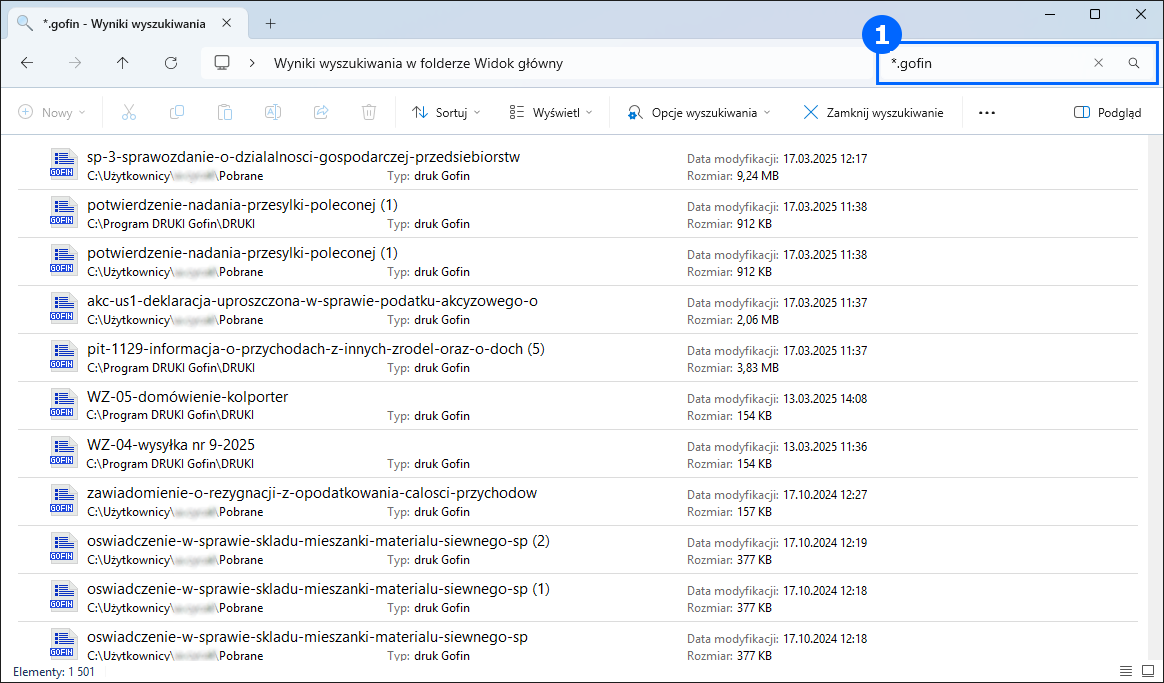
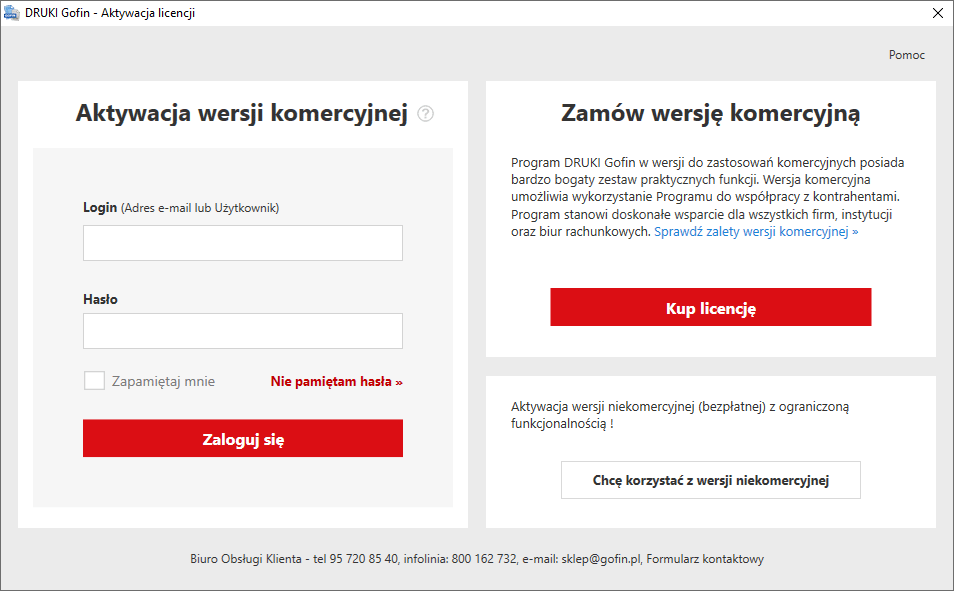

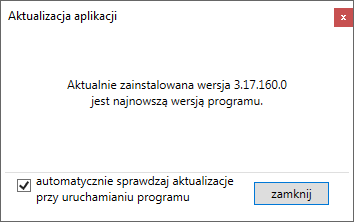
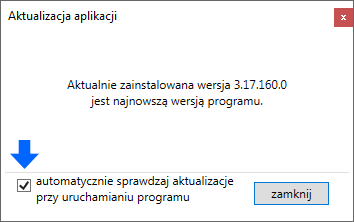
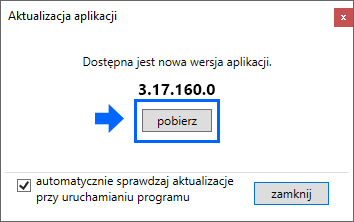
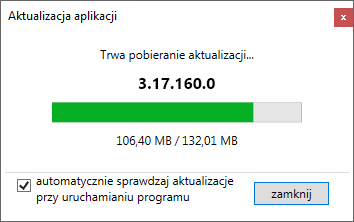
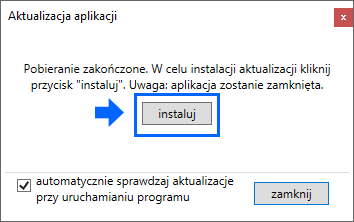
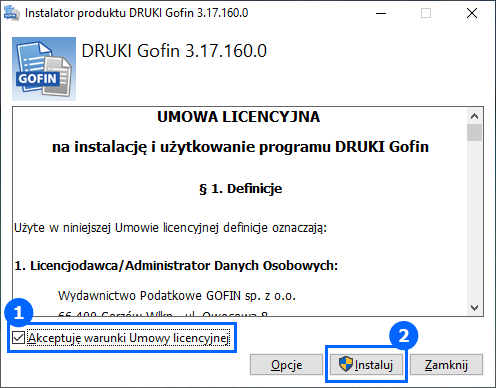
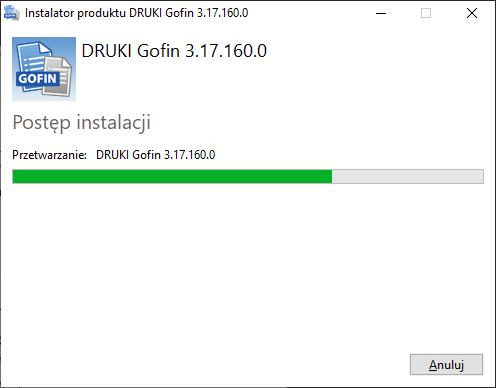
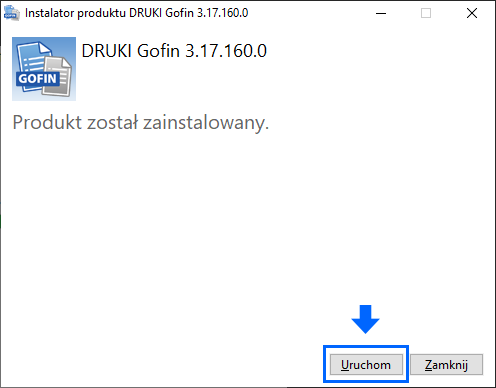
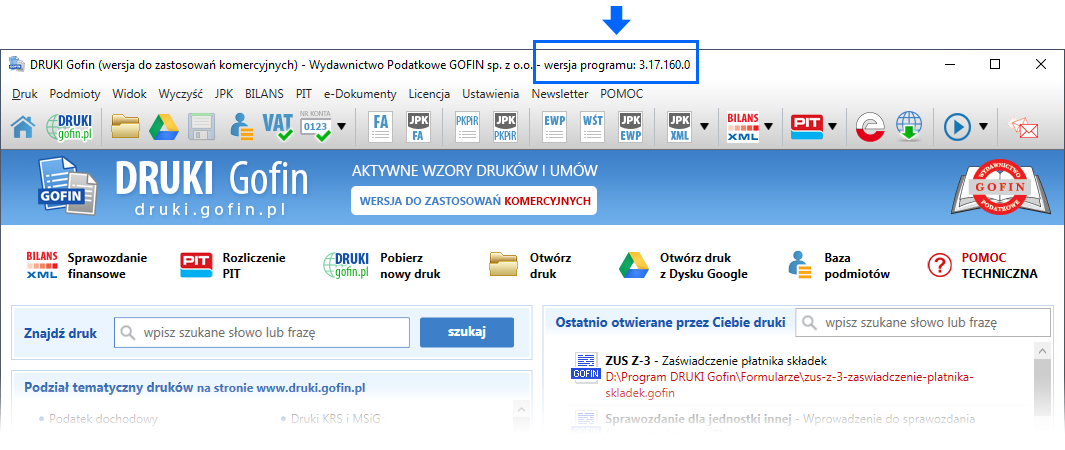
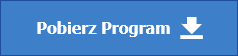
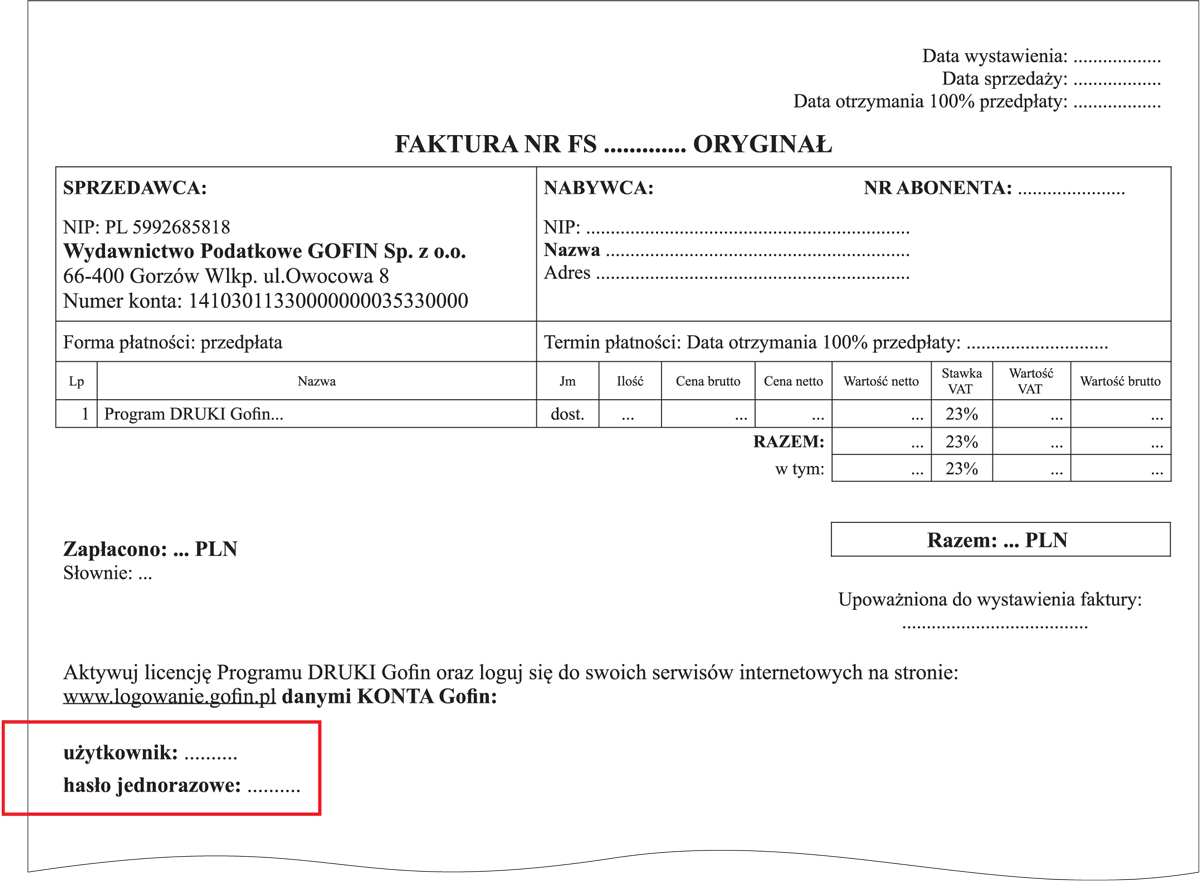
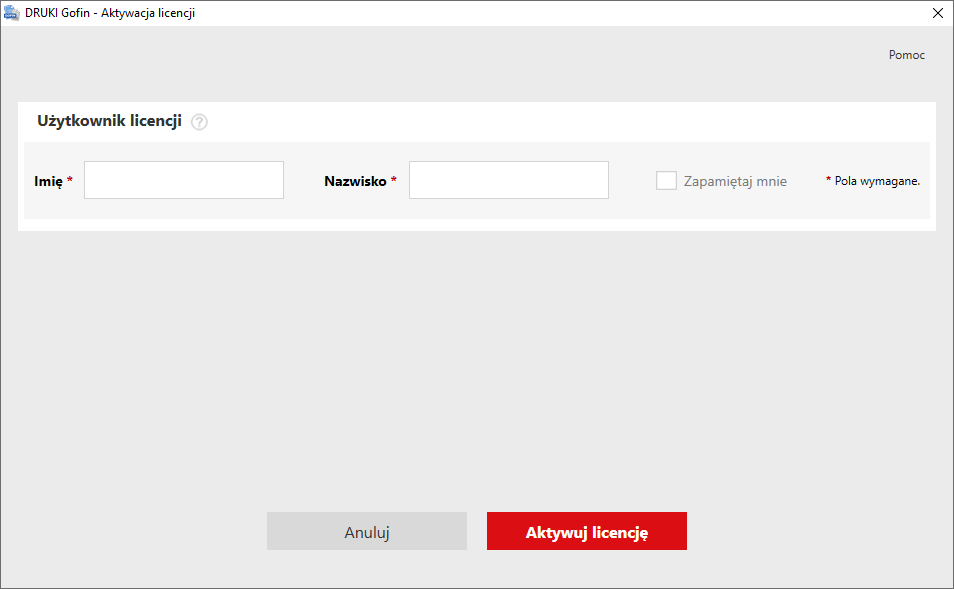
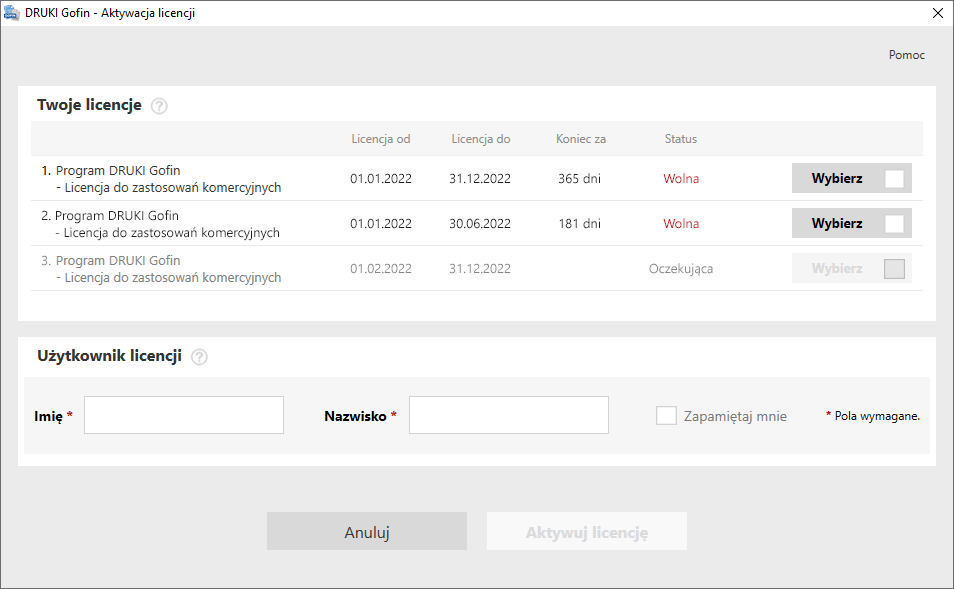

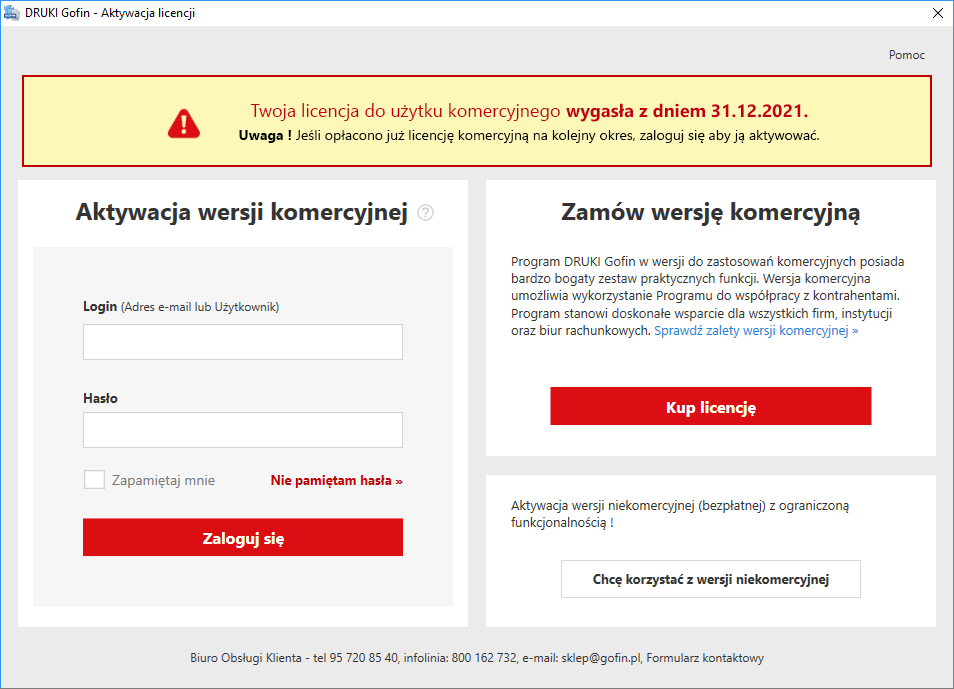
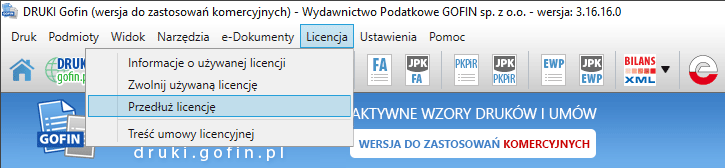
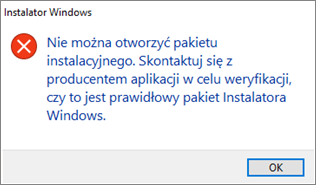
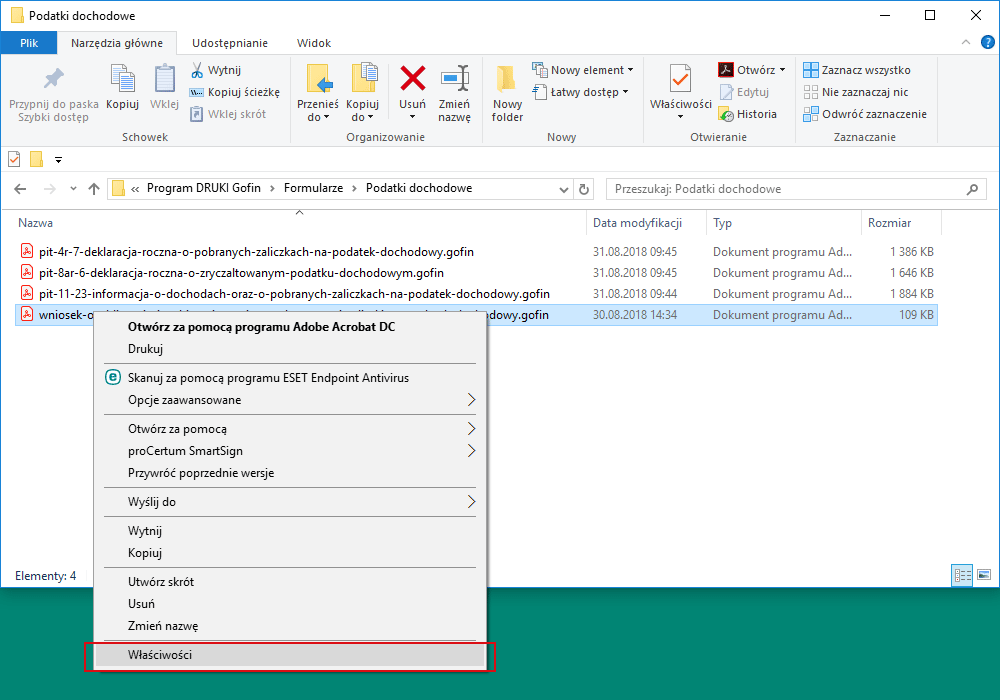
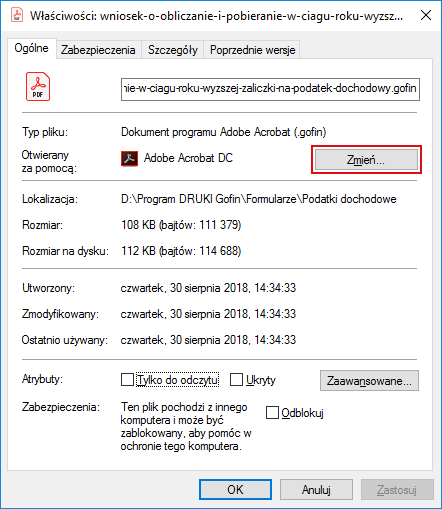
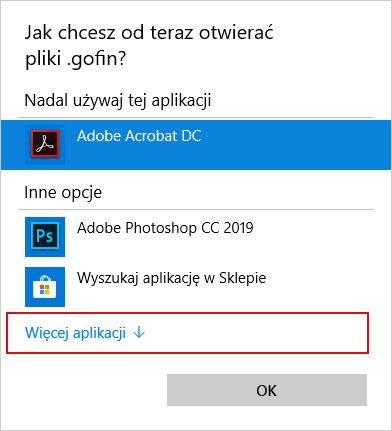
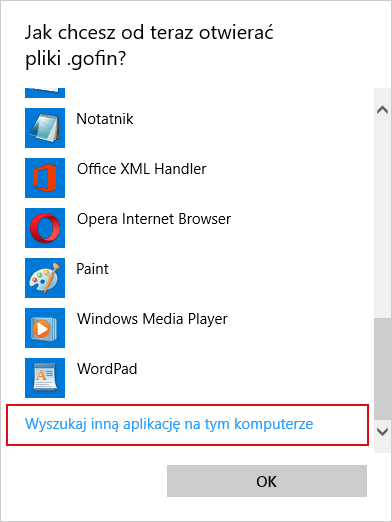
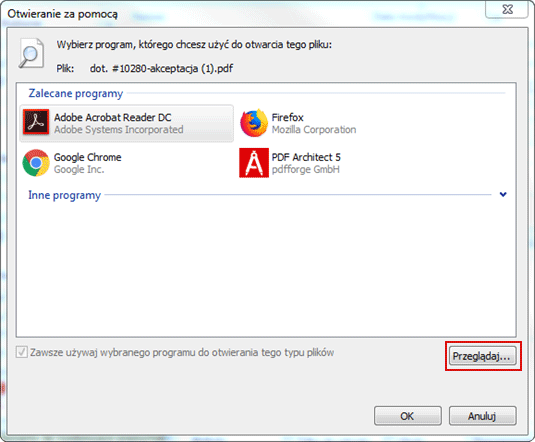
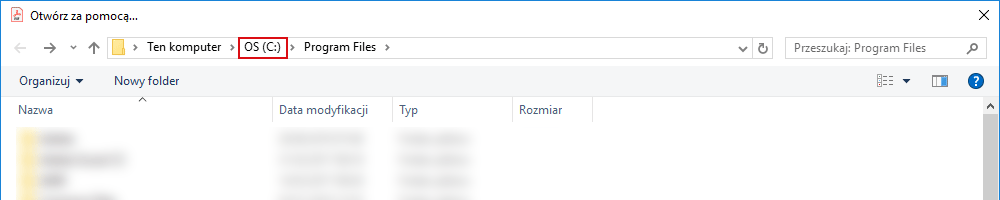
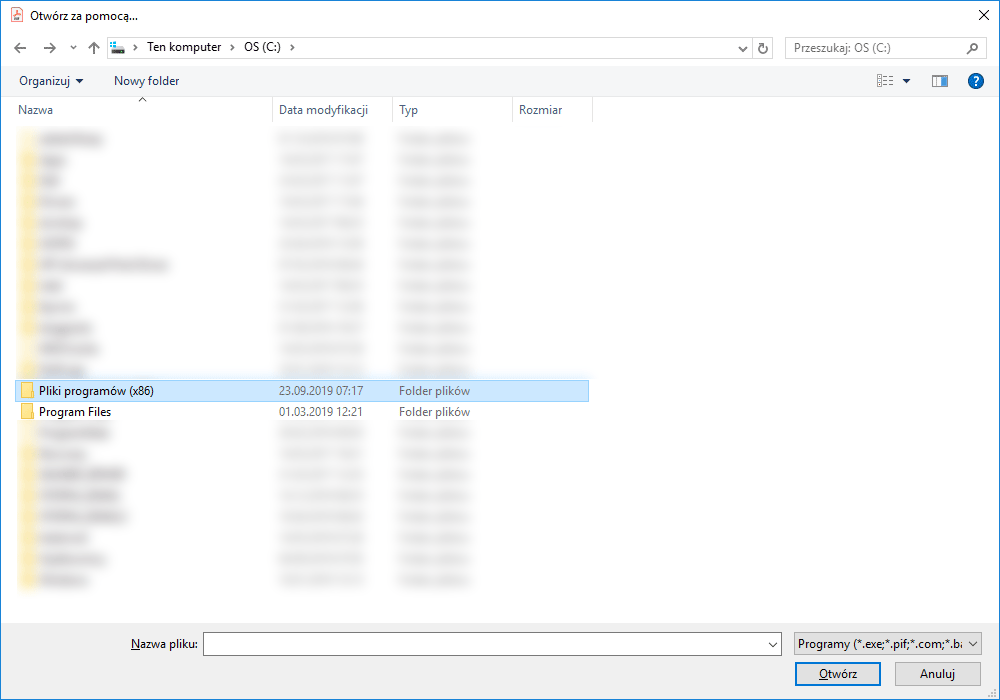
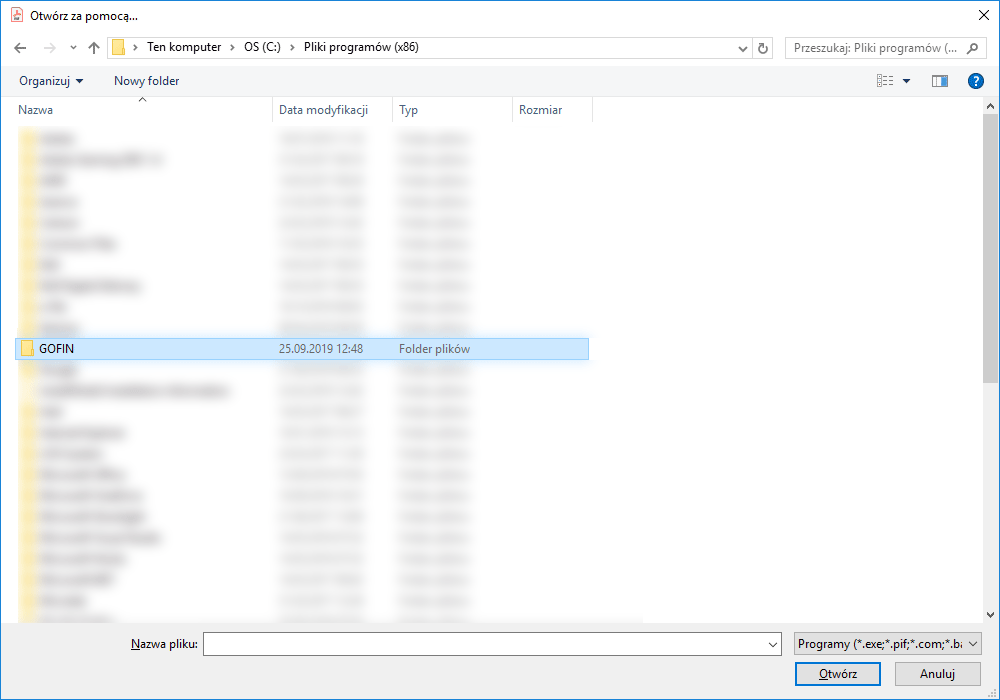
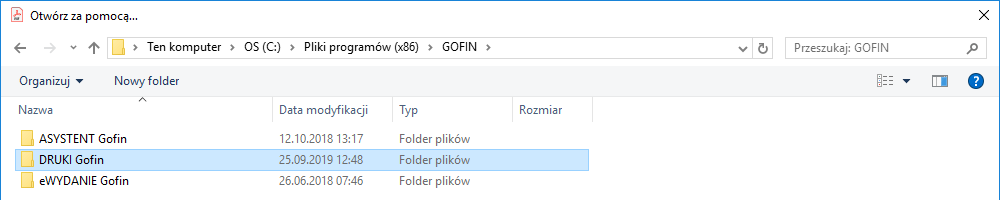
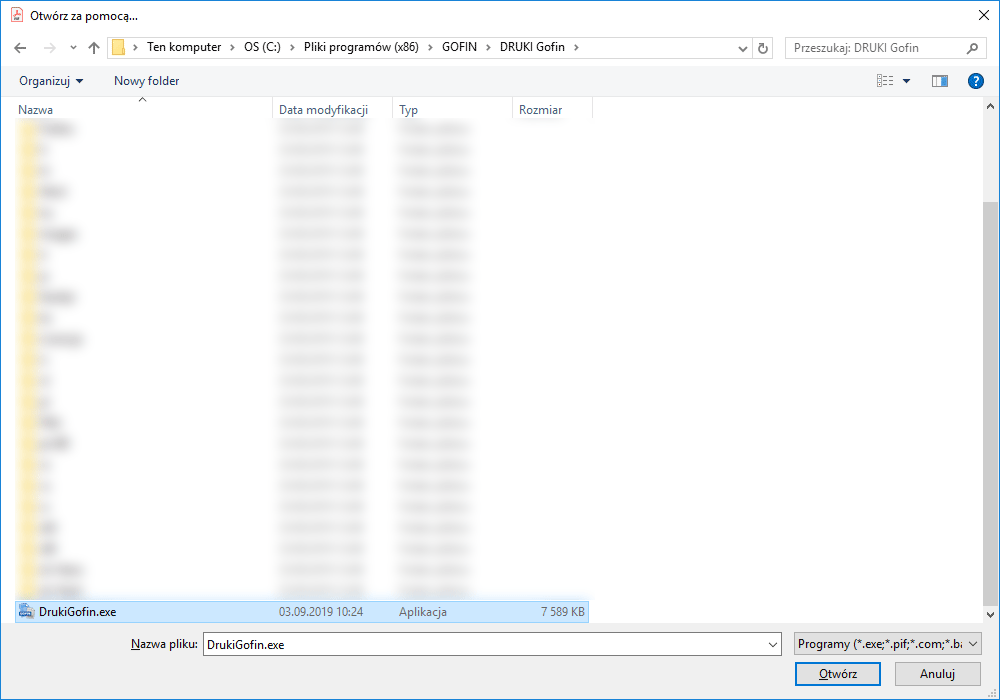
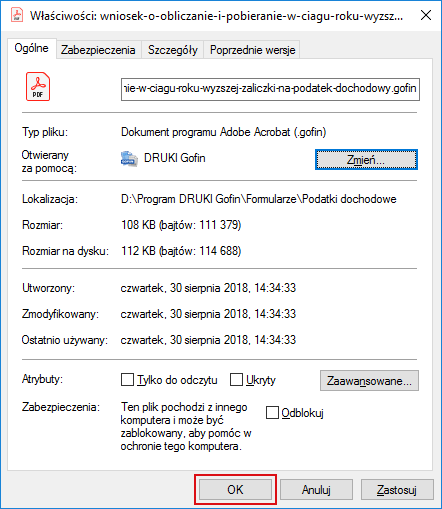
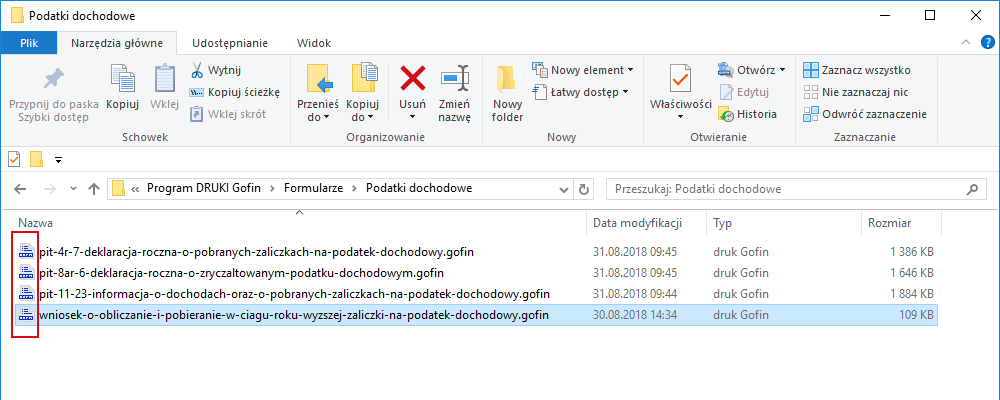
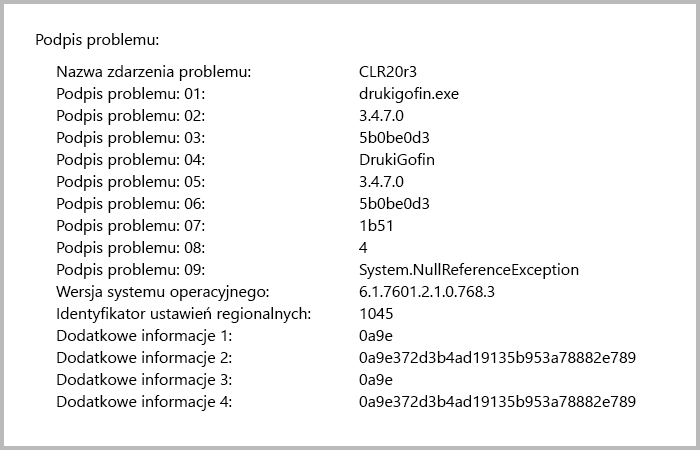
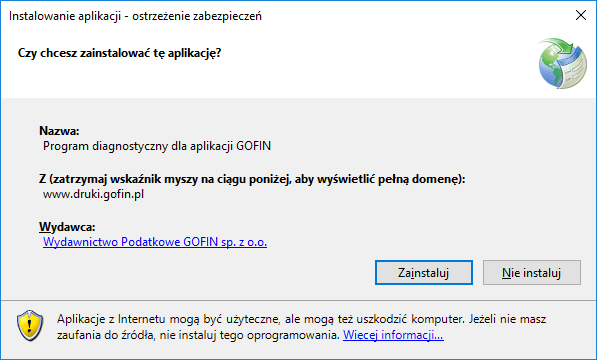
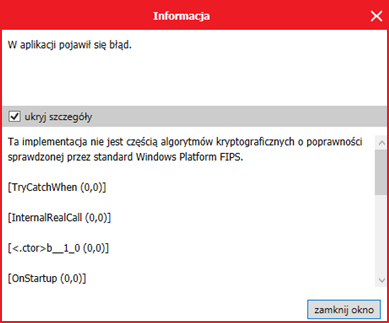
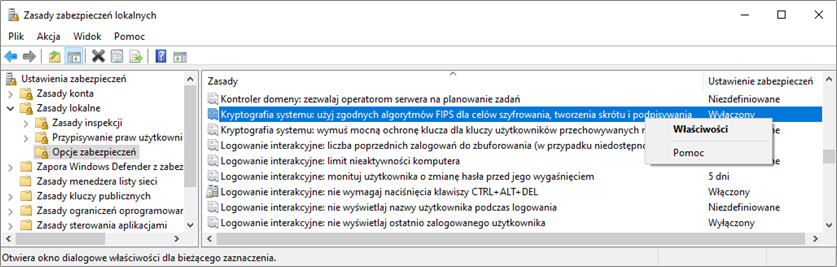
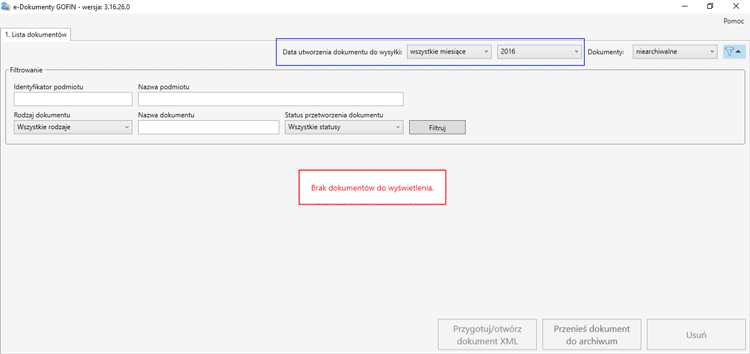
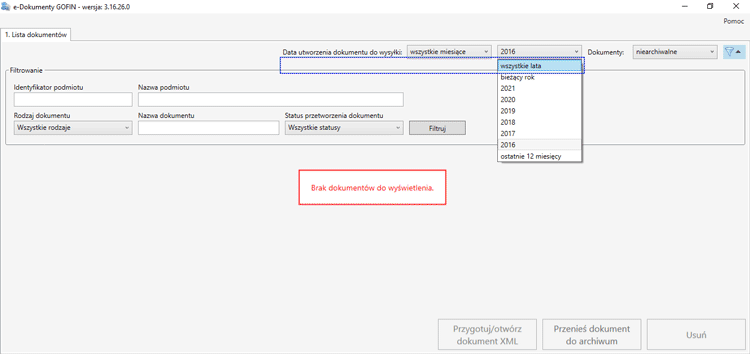
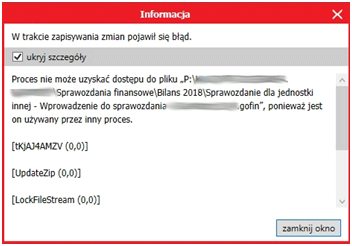
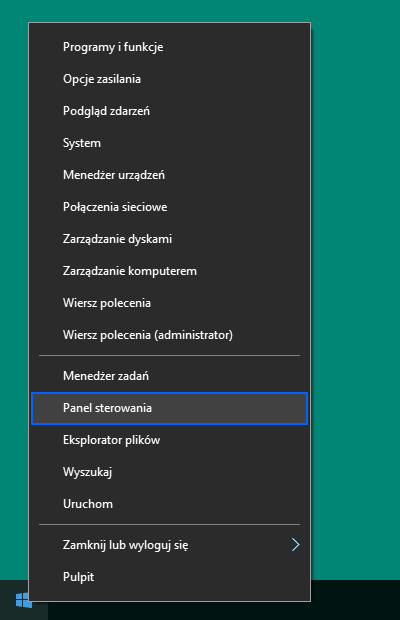
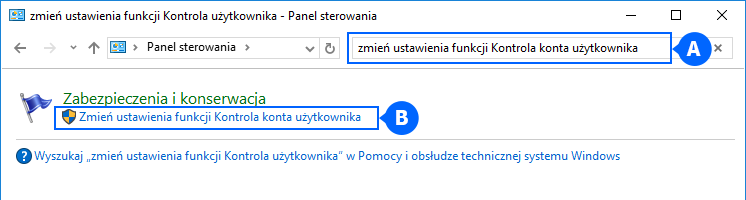

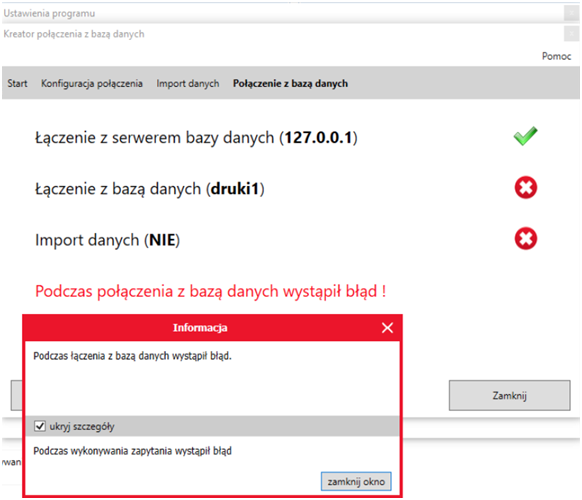
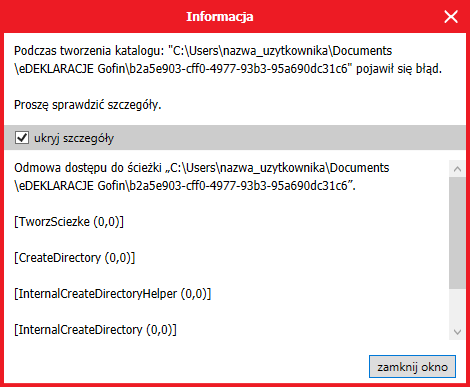
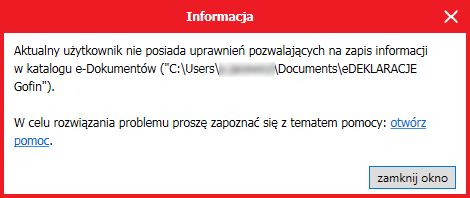
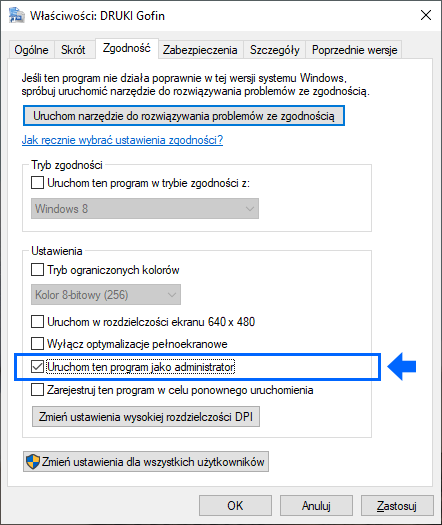
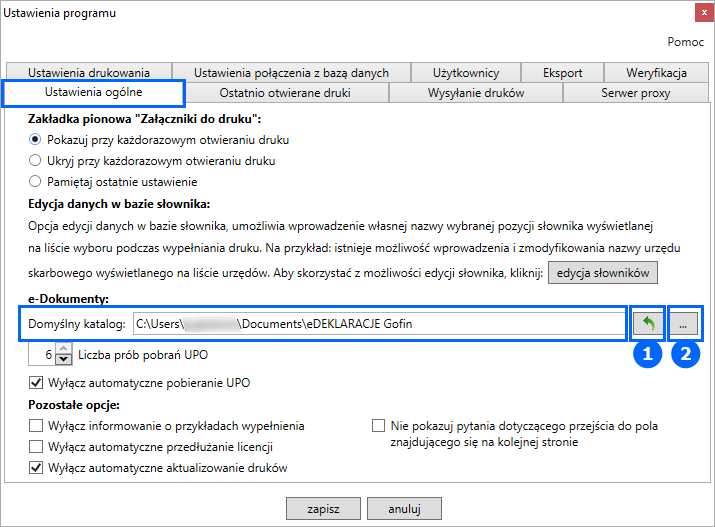
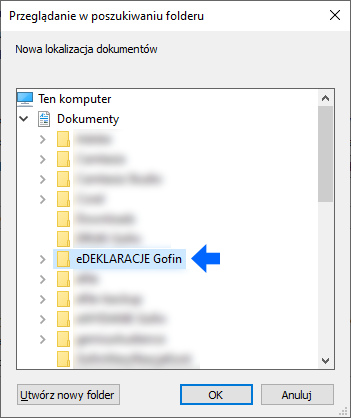
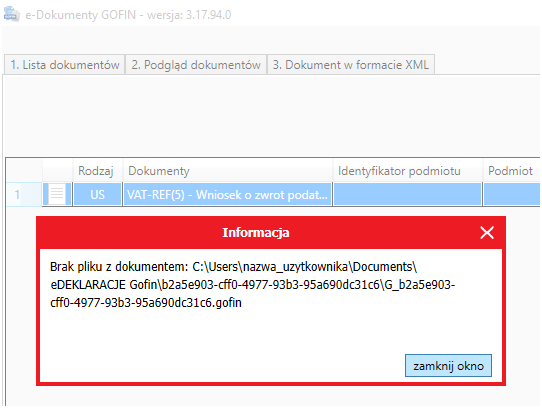
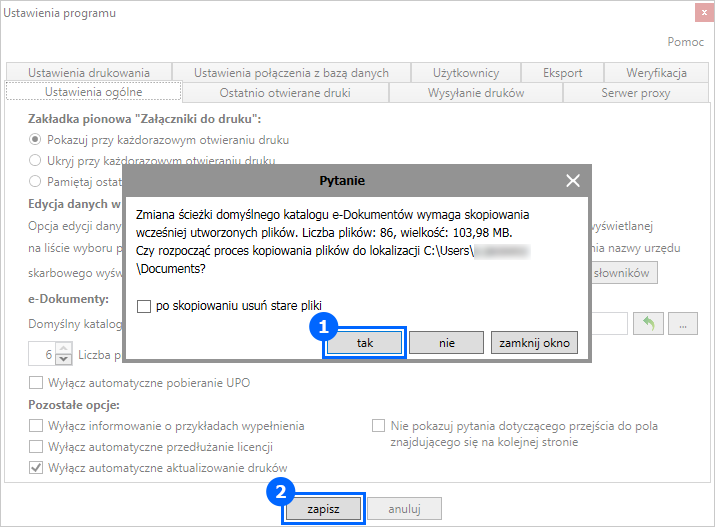
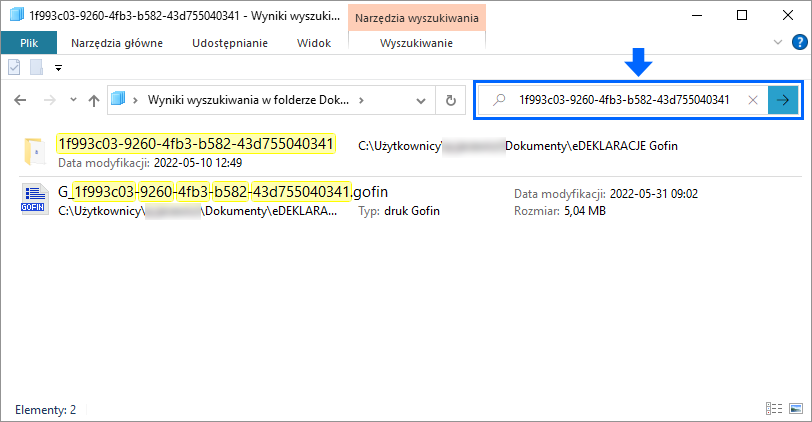
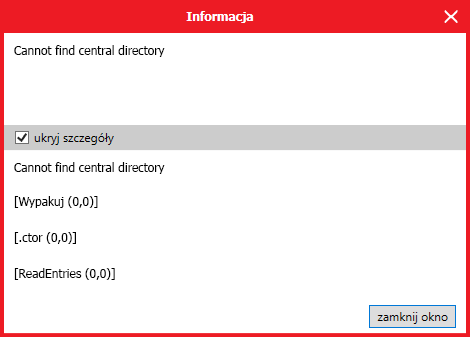
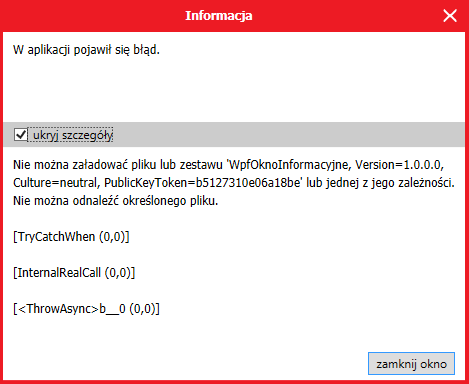
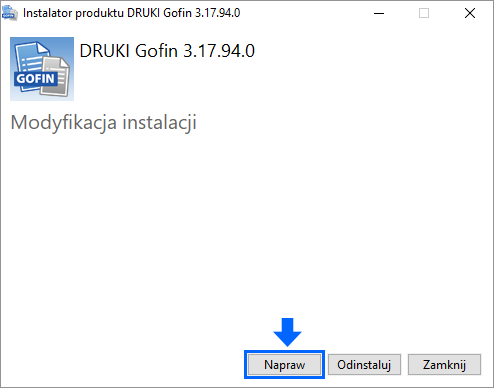
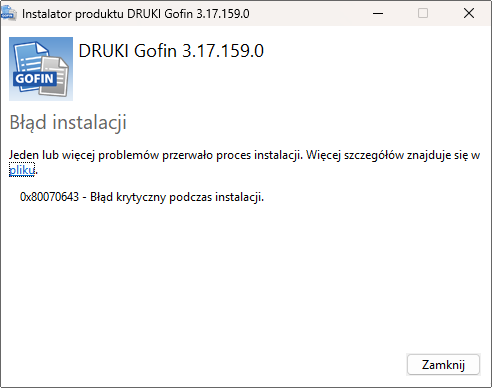
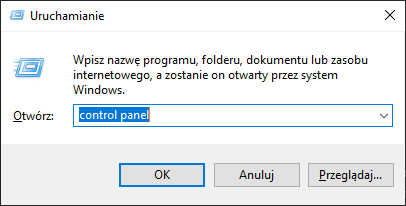
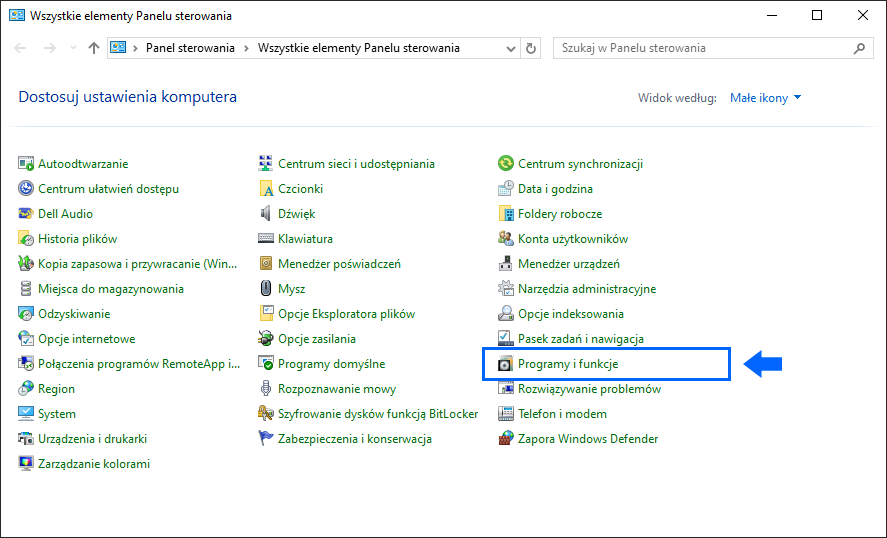
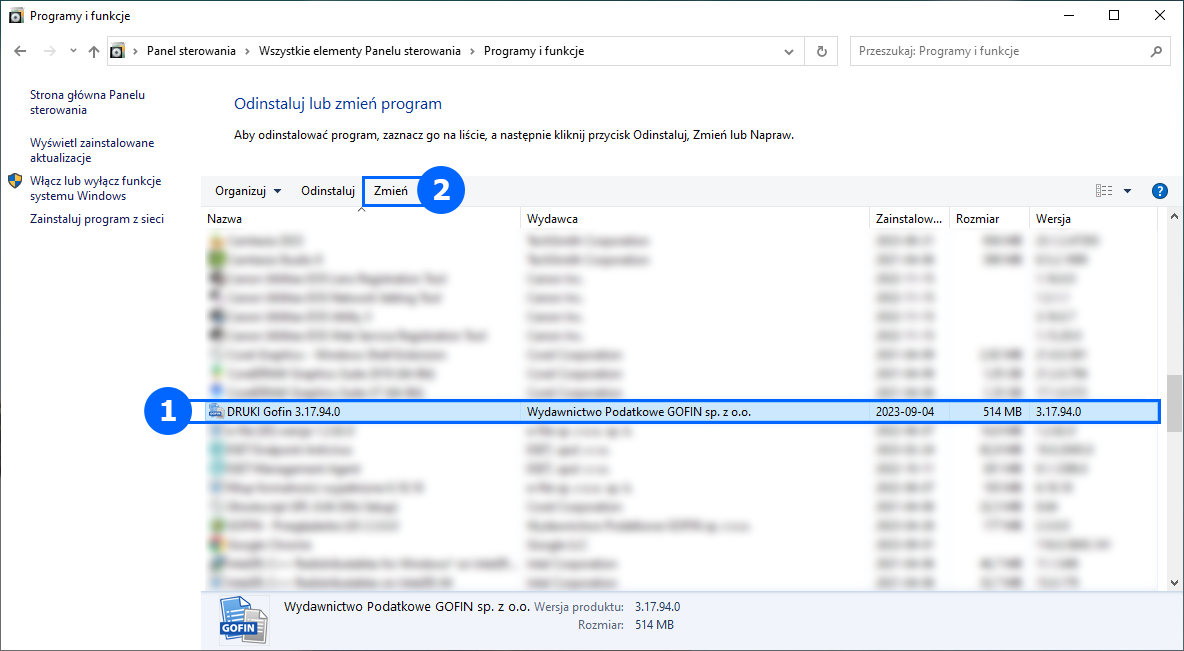
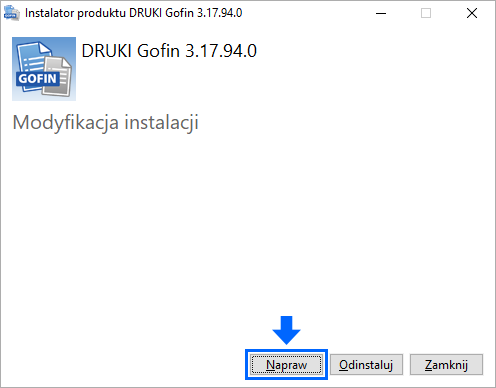
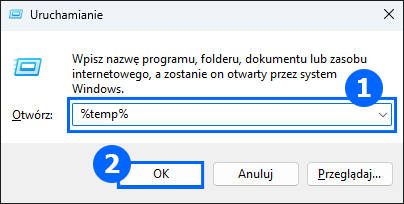
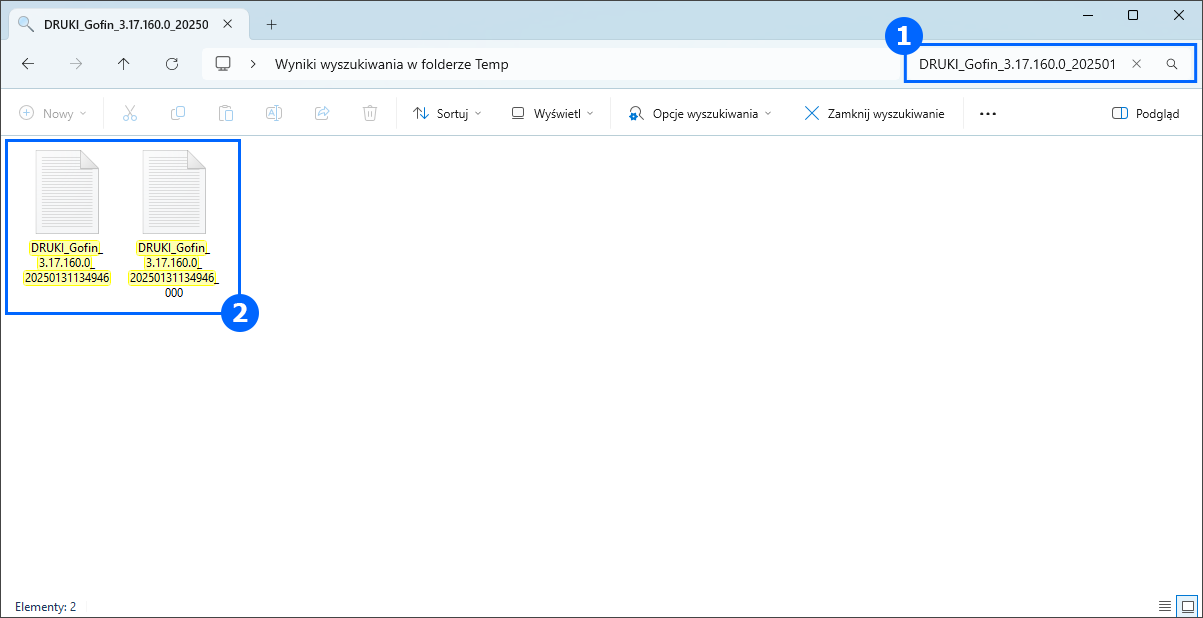
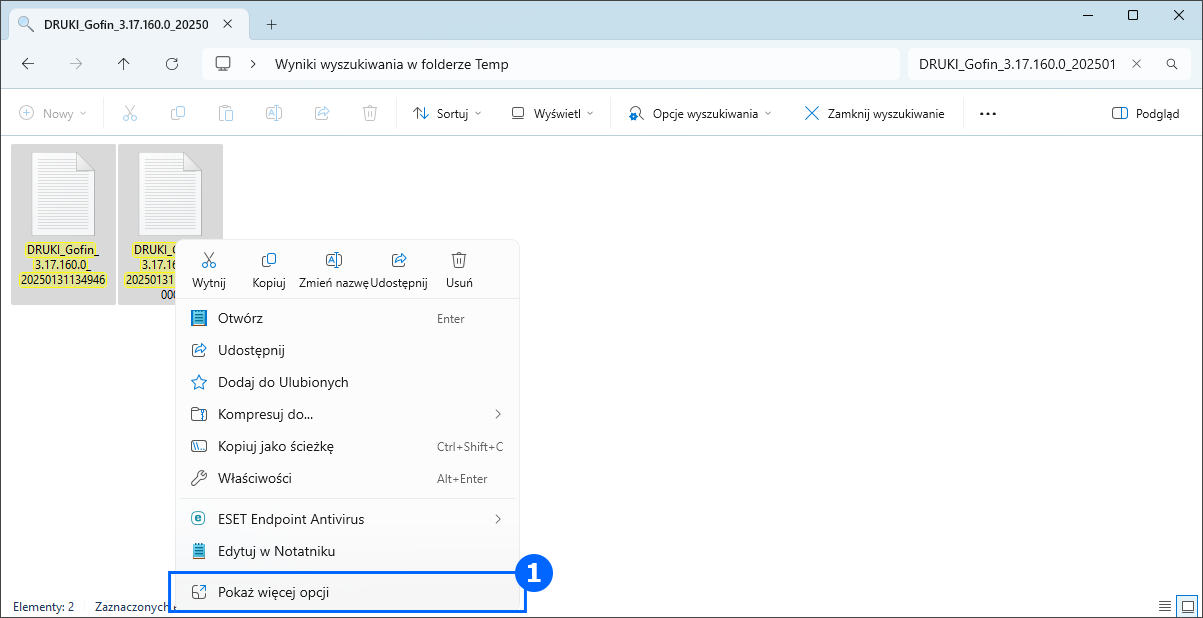
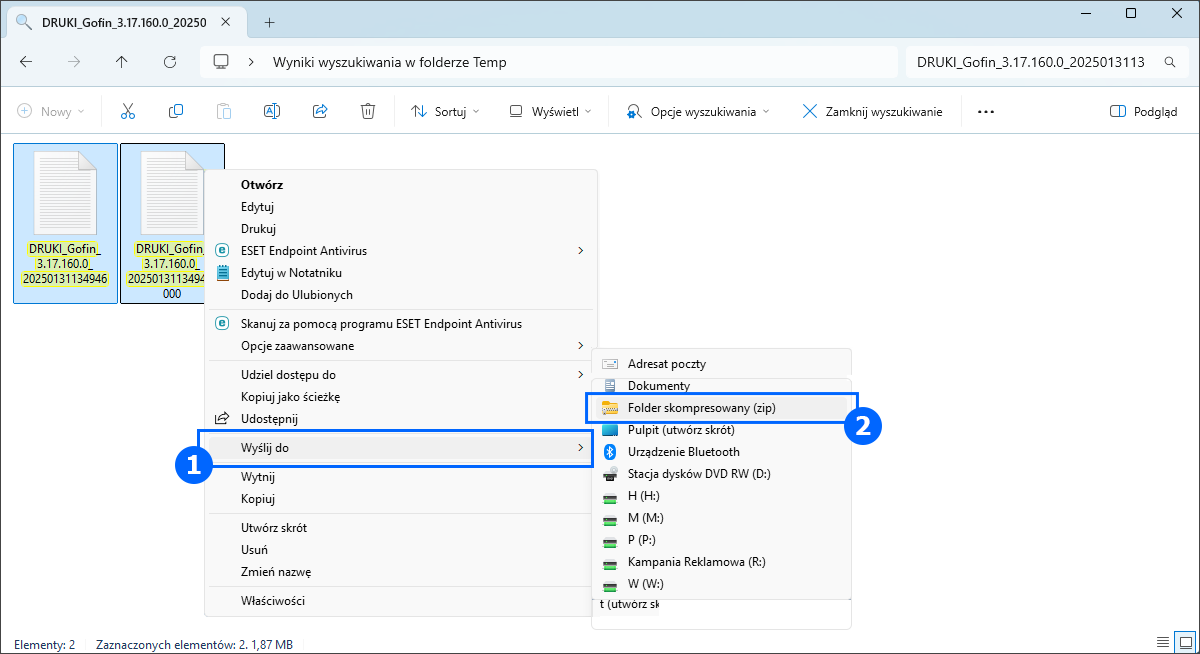
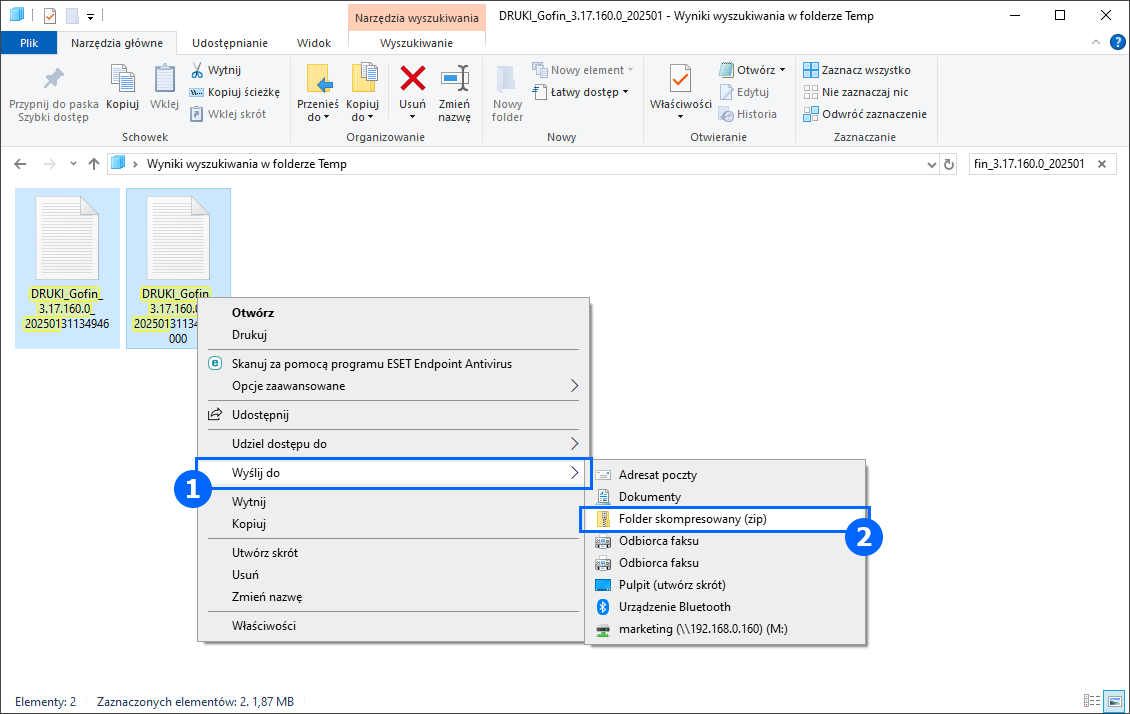





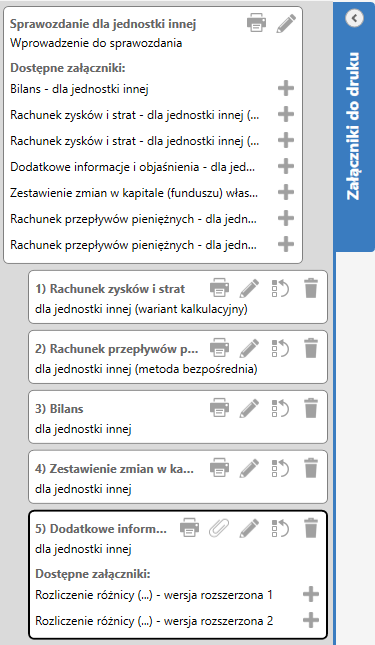
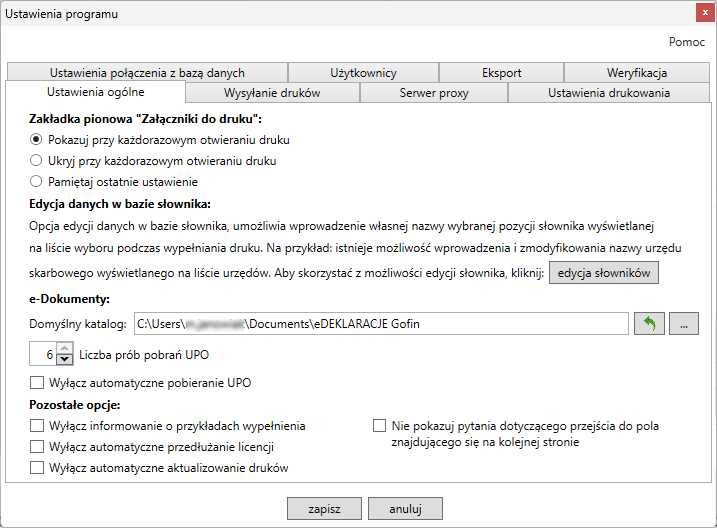
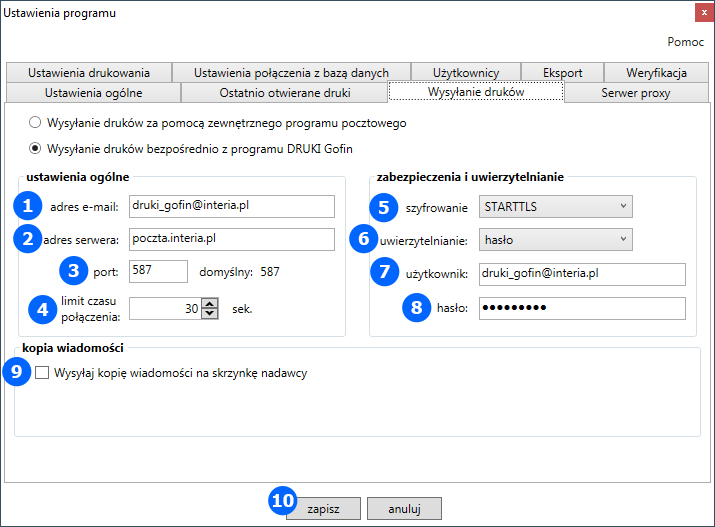
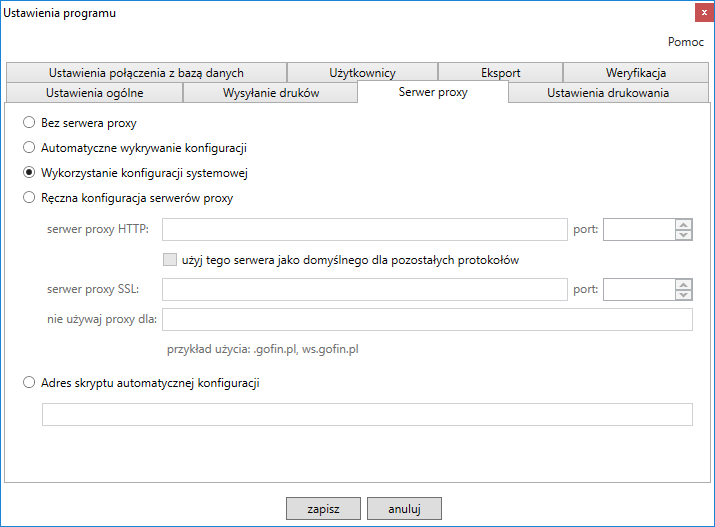
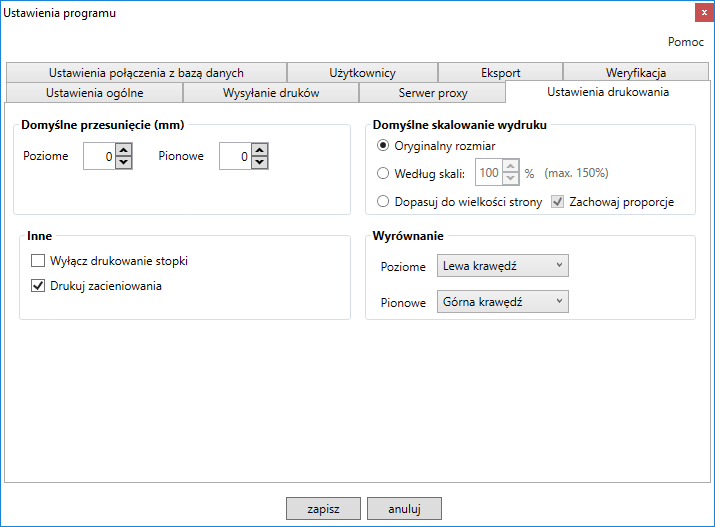
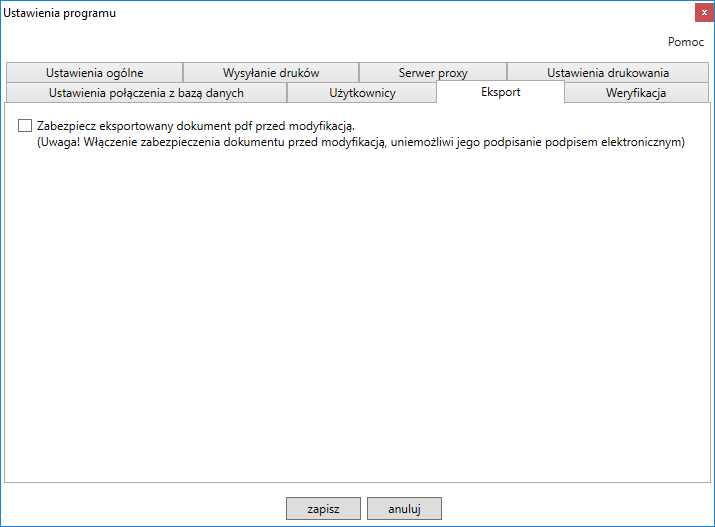
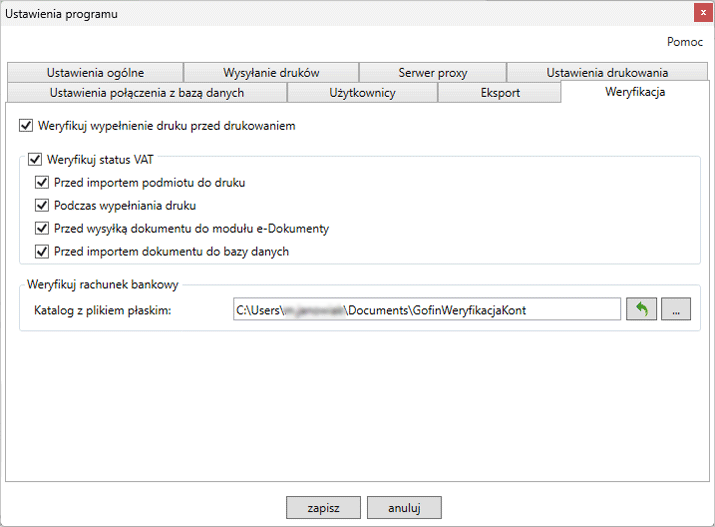
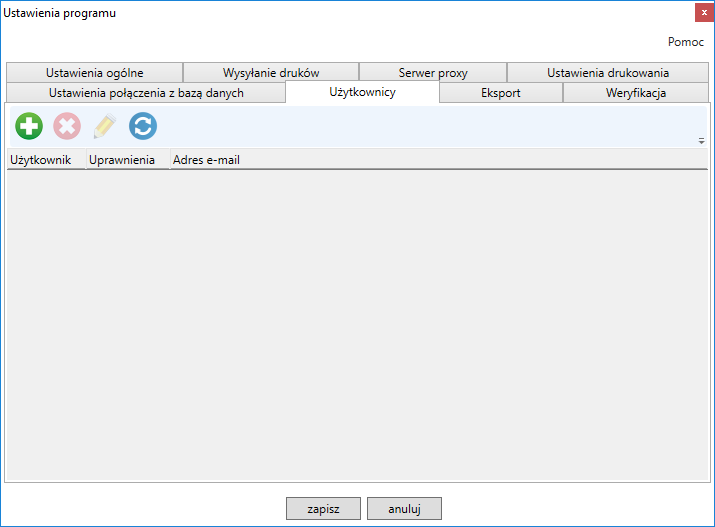
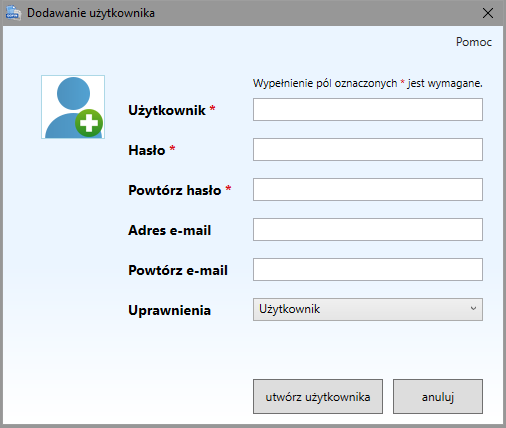
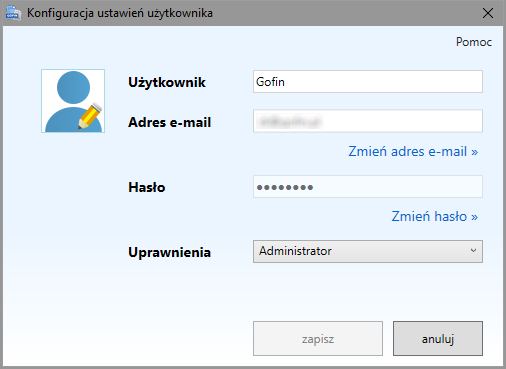
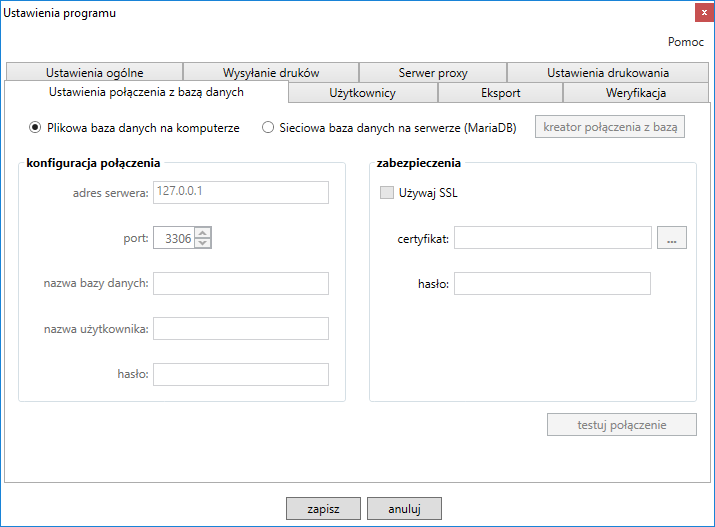
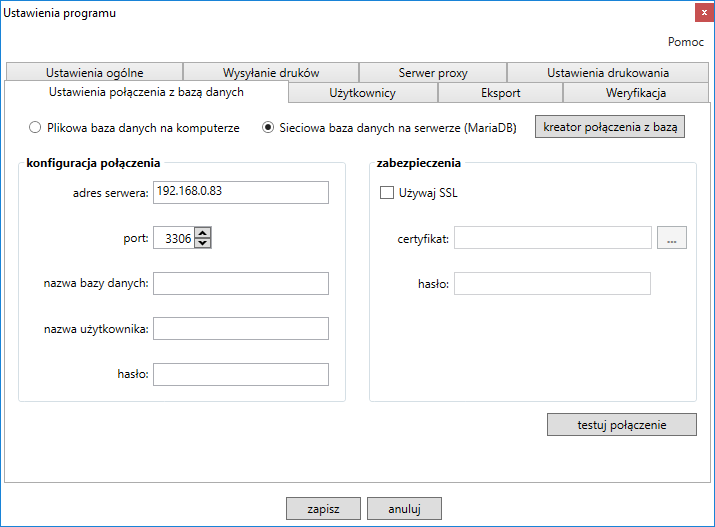
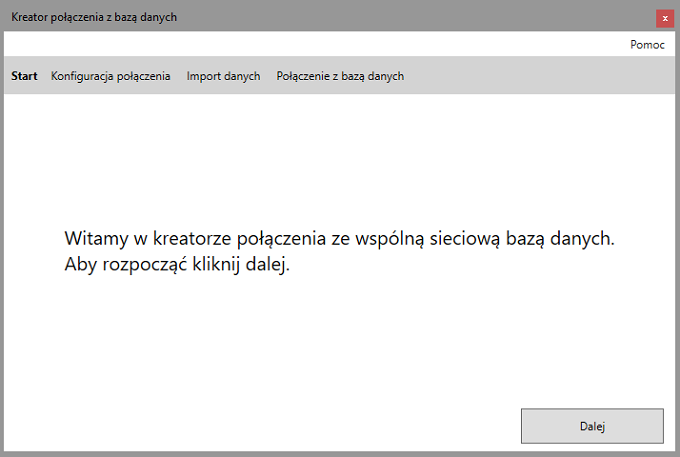
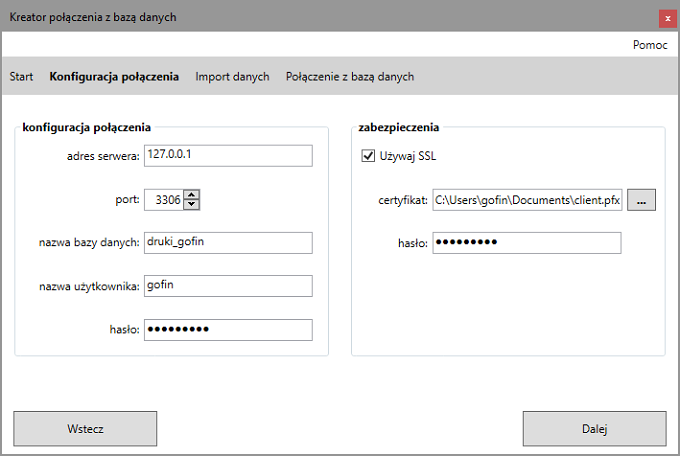
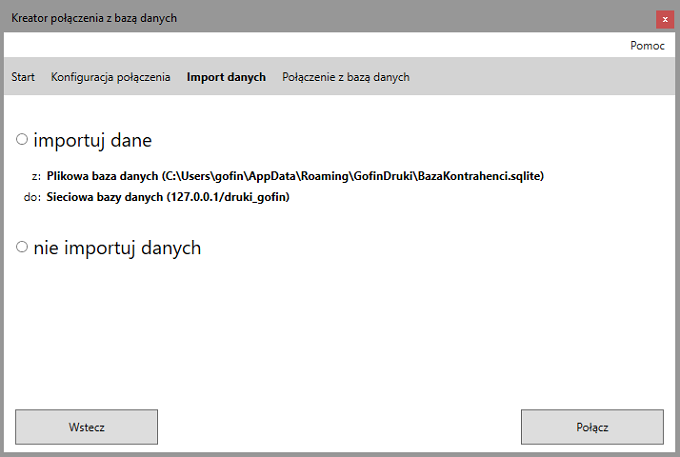
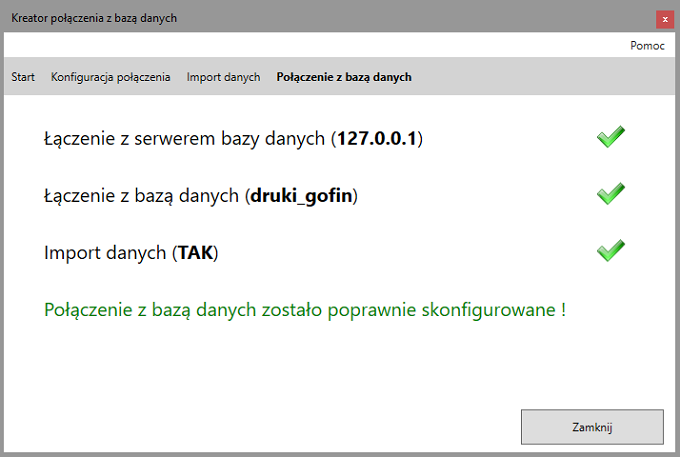
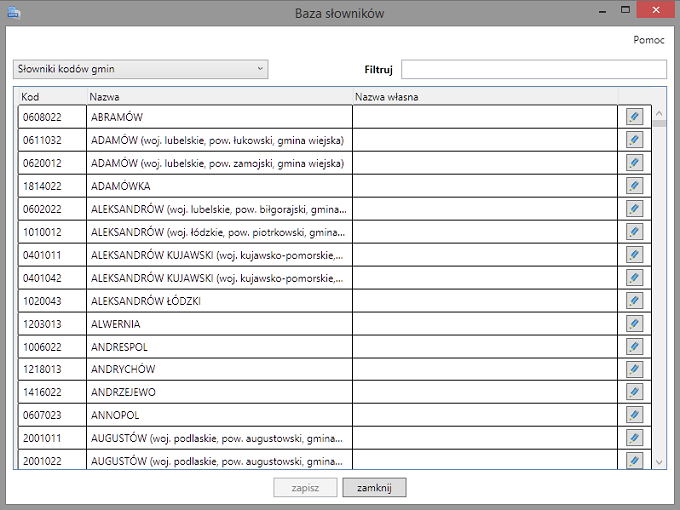
 pozwala na definiowanie nazw własnych przypisanych do wartości danego słownika.
pozwala na definiowanie nazw własnych przypisanych do wartości danego słownika.
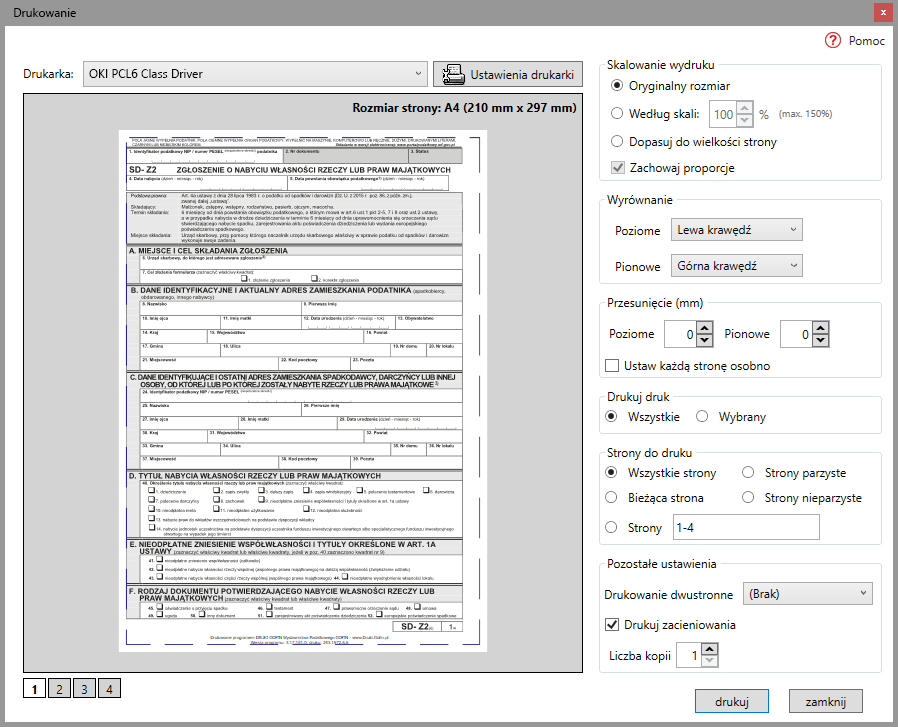
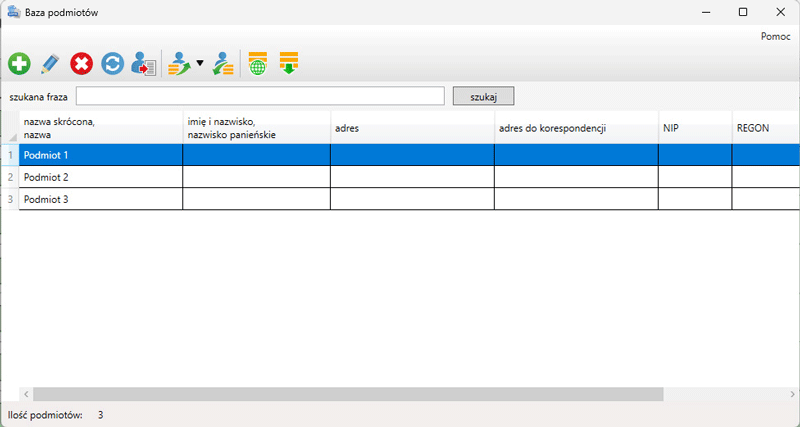
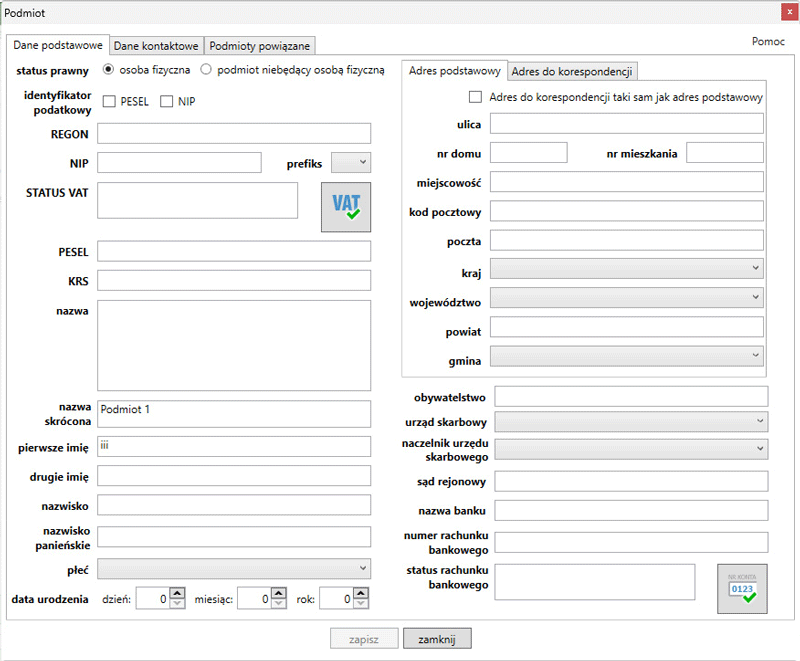
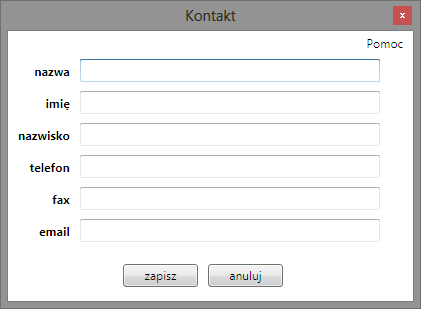
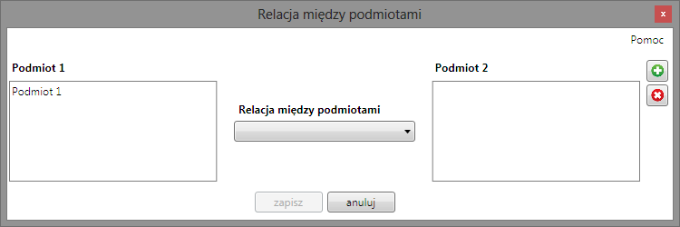
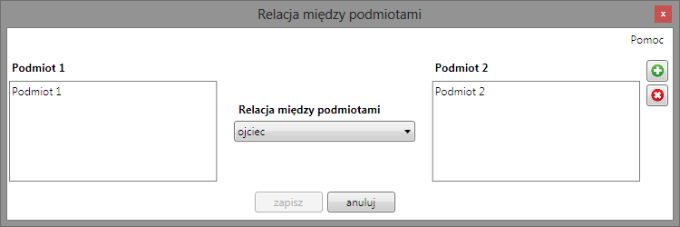
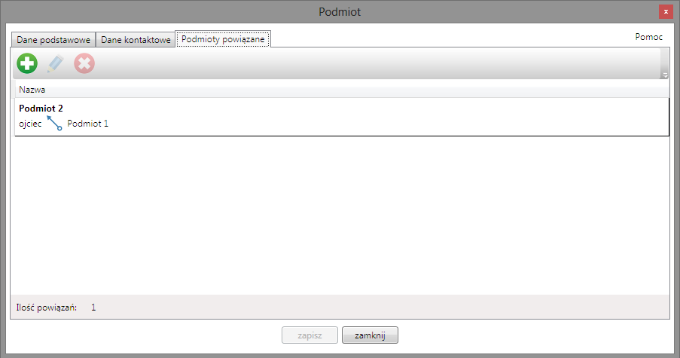
 w pasku narzędziowym lub opcji "Importuj dane podmiotów do formularza" w menu "Druk". Uzupełnianie pól w druku danymi pochodzącymi z bazy podmiotów możliwe jest tylko w przypadku druków, dla których taka funkcjonalność została przygotowana.
w pasku narzędziowym lub opcji "Importuj dane podmiotów do formularza" w menu "Druk". Uzupełnianie pól w druku danymi pochodzącymi z bazy podmiotów możliwe jest tylko w przypadku druków, dla których taka funkcjonalność została przygotowana.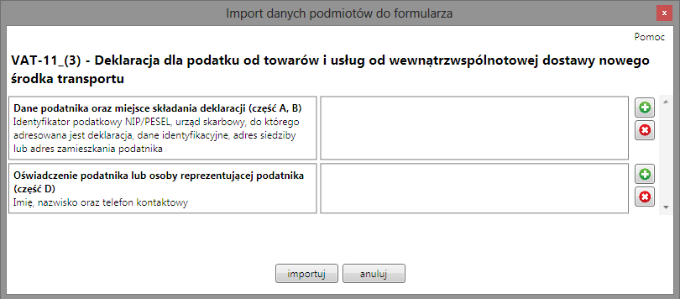
 wyświetlone zostanie okno bazy podmiotów.
wyświetlone zostanie okno bazy podmiotów.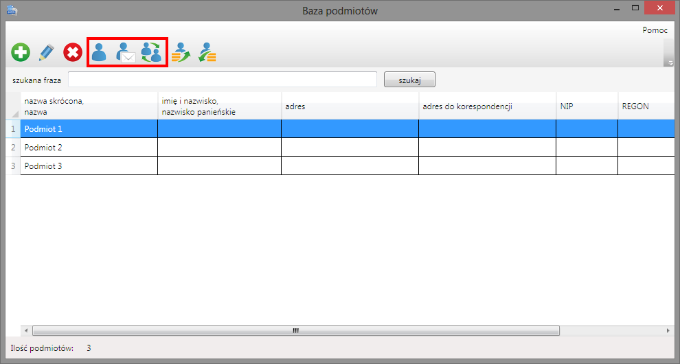
 lub podwójnym kliknięciu zaznaczonego podmiotu.
lub podwójnym kliknięciu zaznaczonego podmiotu. lub podwójnym kliknięciu zaznaczonych danych kontaktowych.
lub podwójnym kliknięciu zaznaczonych danych kontaktowych.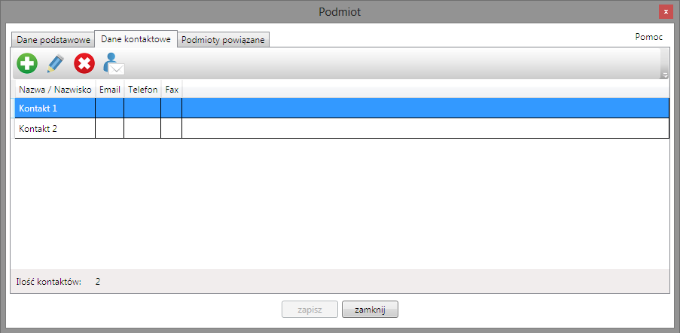
 lub podwójnym kliknięciu zaznaczonego powiązania.
lub podwójnym kliknięciu zaznaczonego powiązania.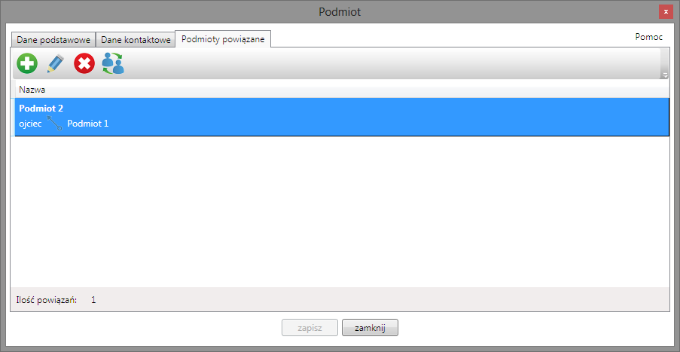
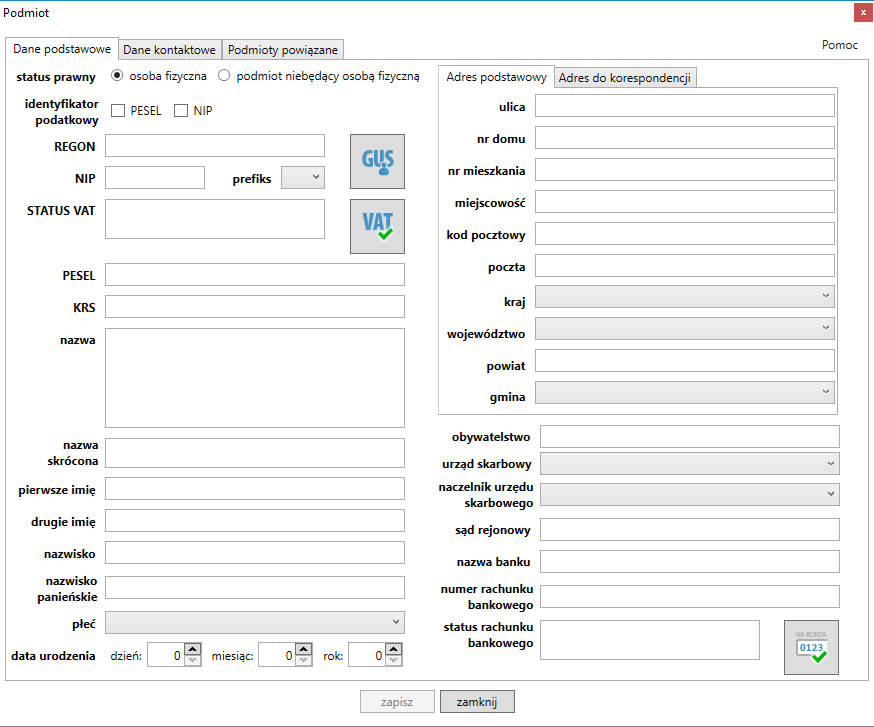
 .
.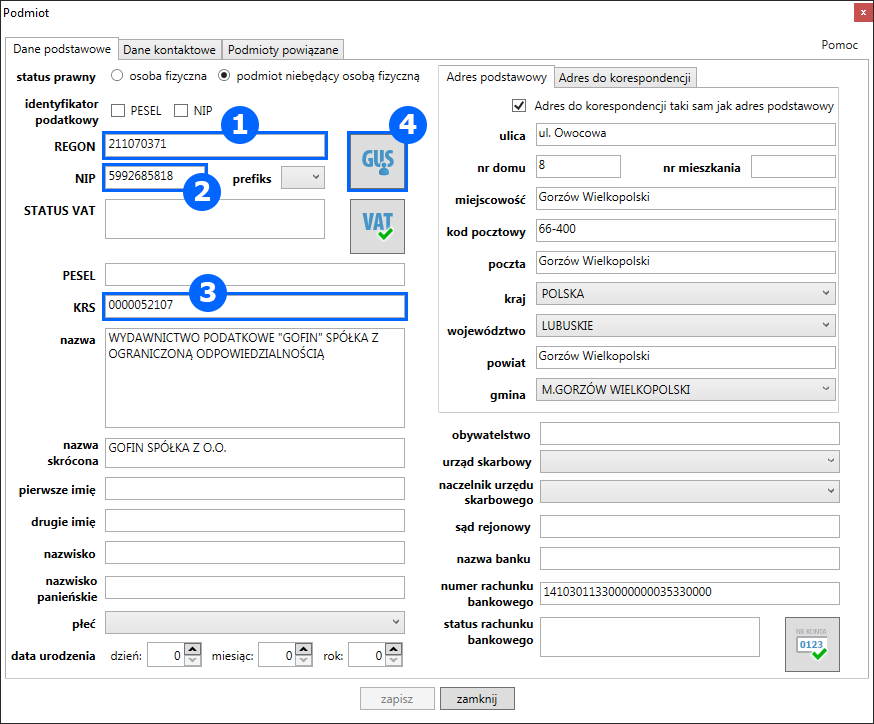
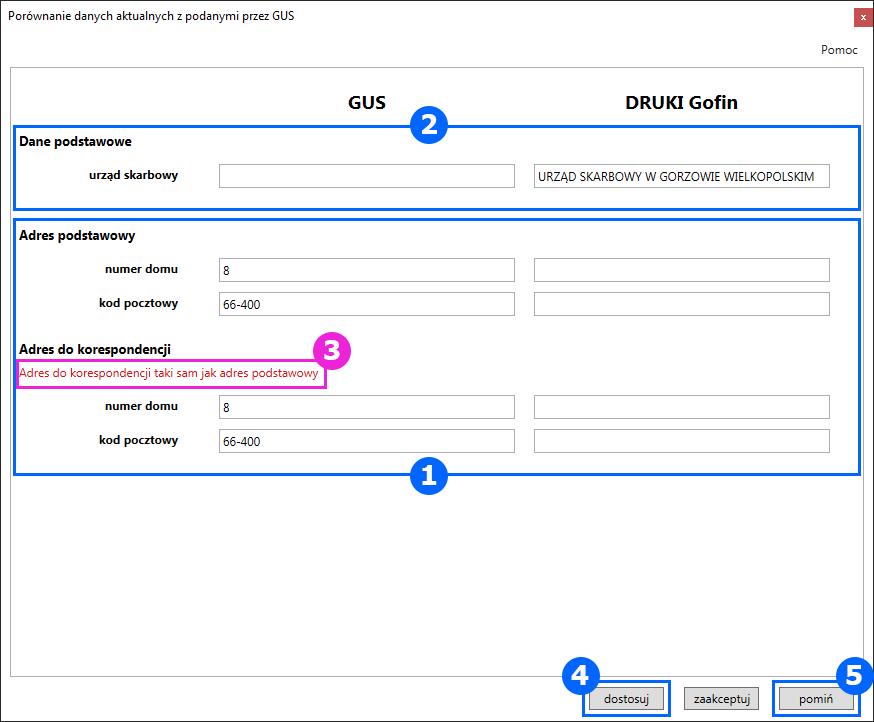
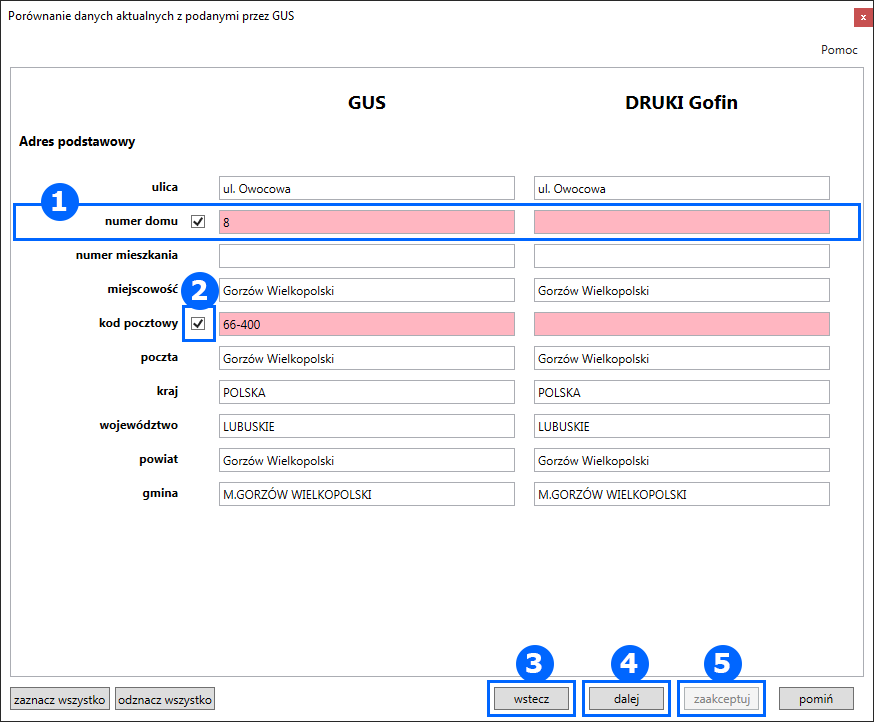
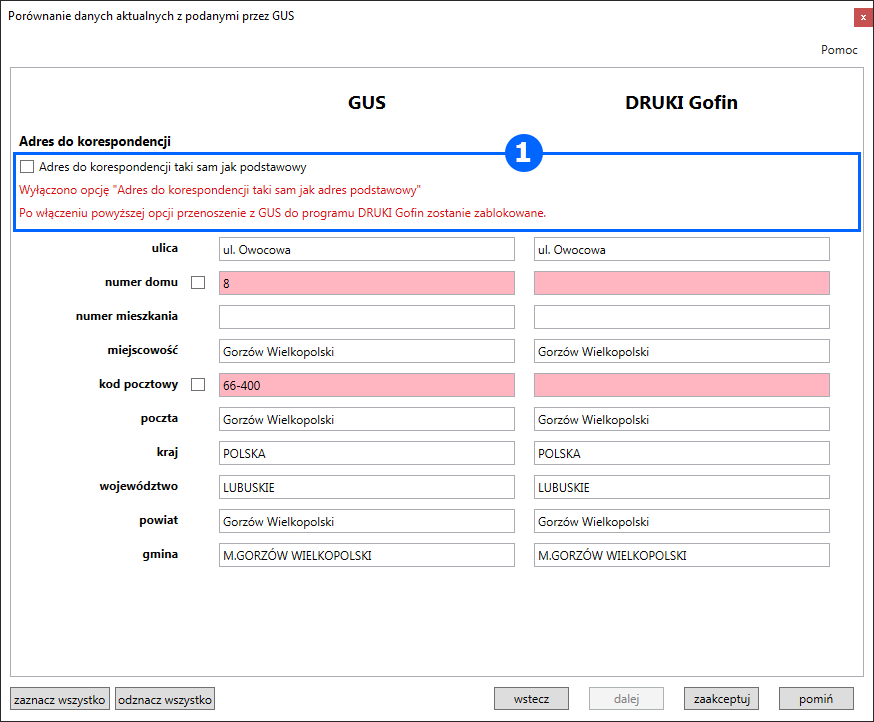
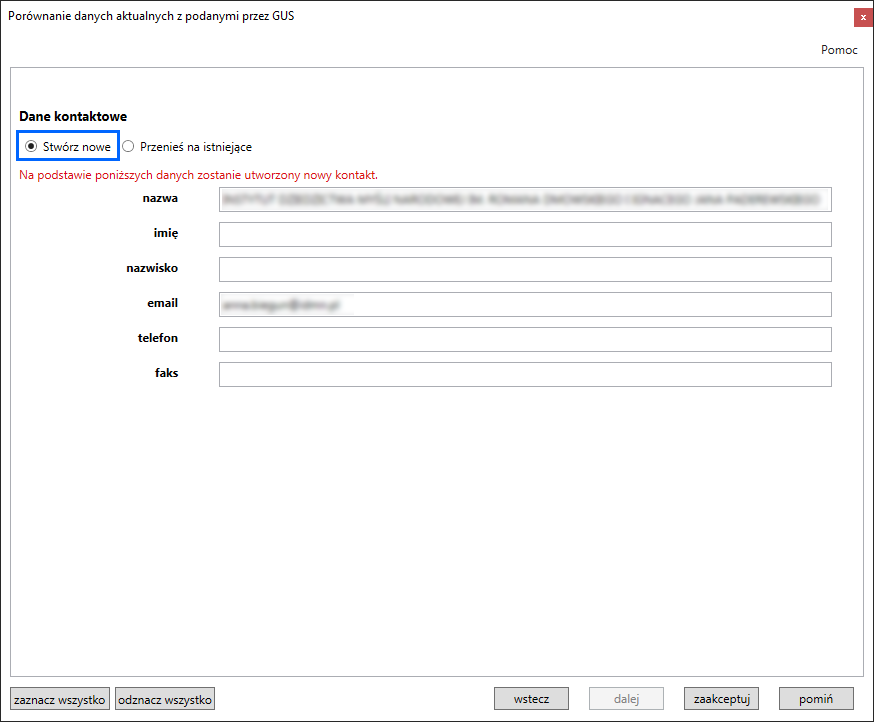
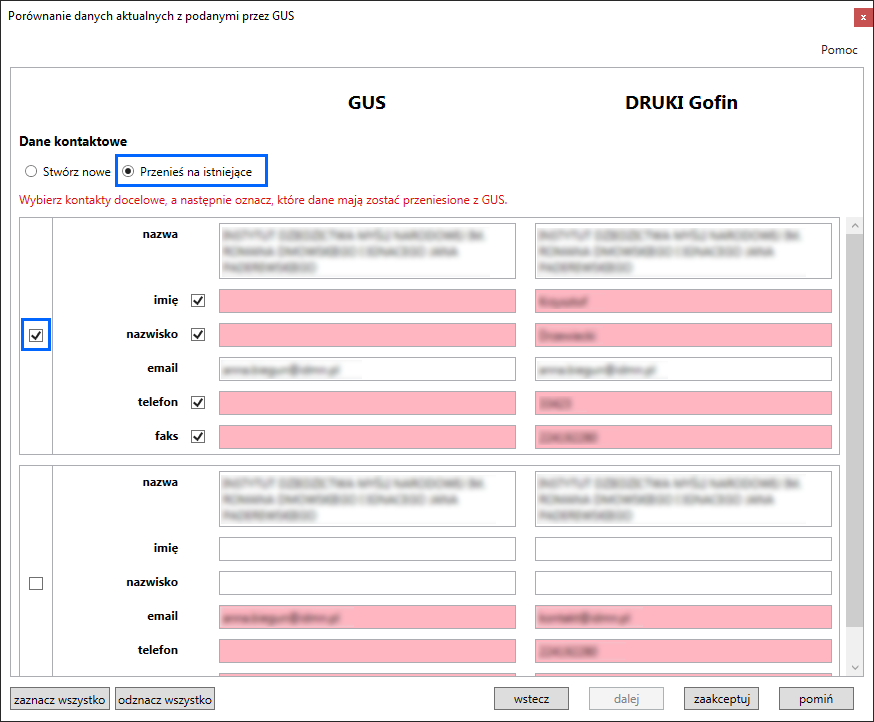
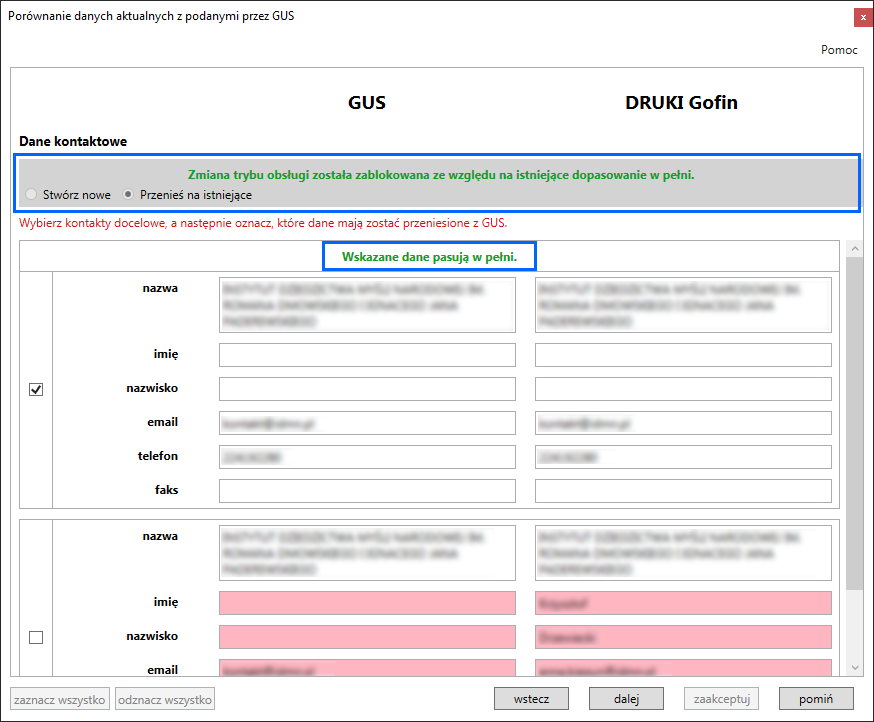
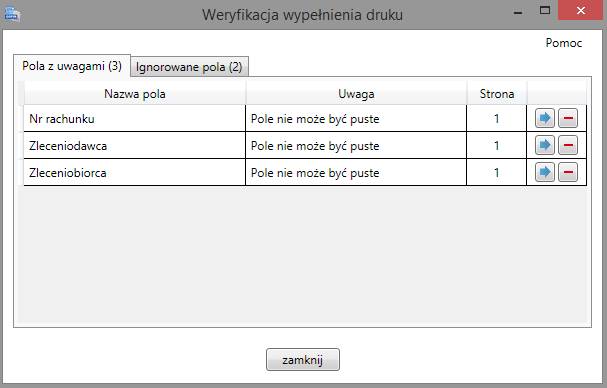
 , możliwe jest przejście do pola znajdującego się na druku.
, możliwe jest przejście do pola znajdującego się na druku. . Pola przeniesione do listy pól ignorowanych, nie będą uwzględnianie przez program podczas sprawdzania wypełnienia druku.
. Pola przeniesione do listy pól ignorowanych, nie będą uwzględnianie przez program podczas sprawdzania wypełnienia druku.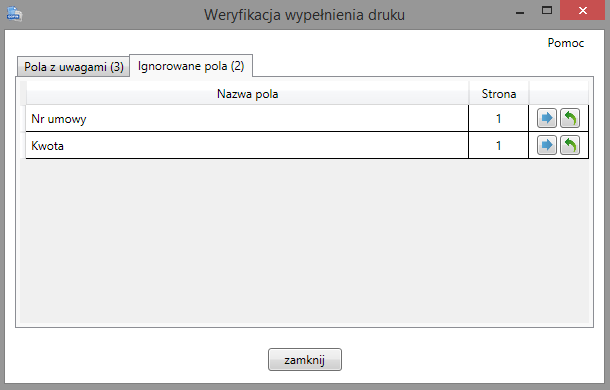
 . Pole przeniesione do listy pól z uwagami, będzie ponownie uwzględnianie przez program podczas sprawdzania wypełnienia druku.
. Pole przeniesione do listy pól z uwagami, będzie ponownie uwzględnianie przez program podczas sprawdzania wypełnienia druku.
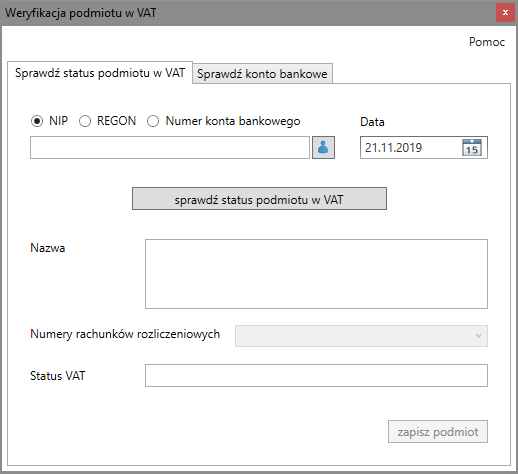
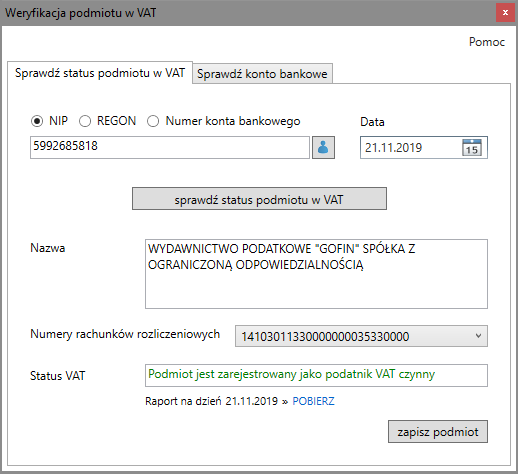
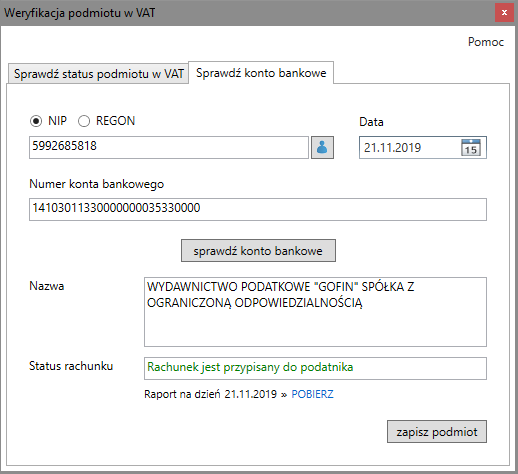
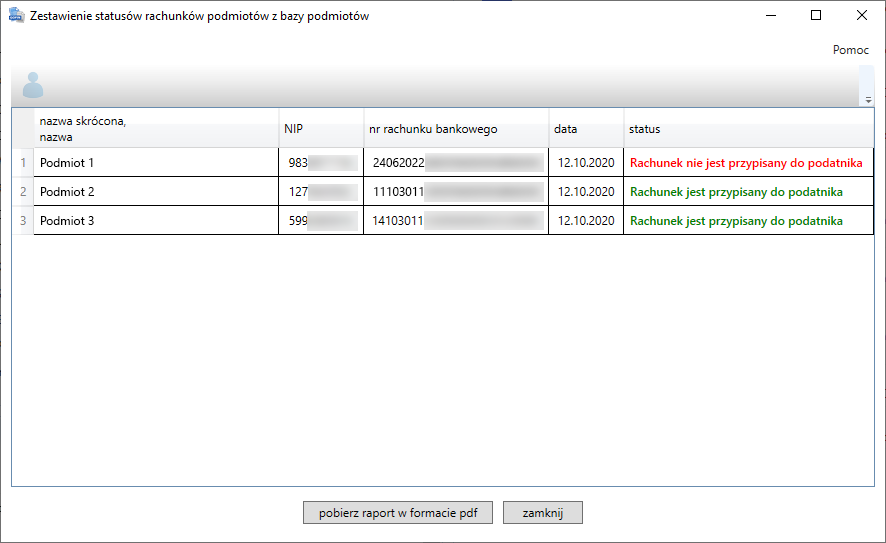

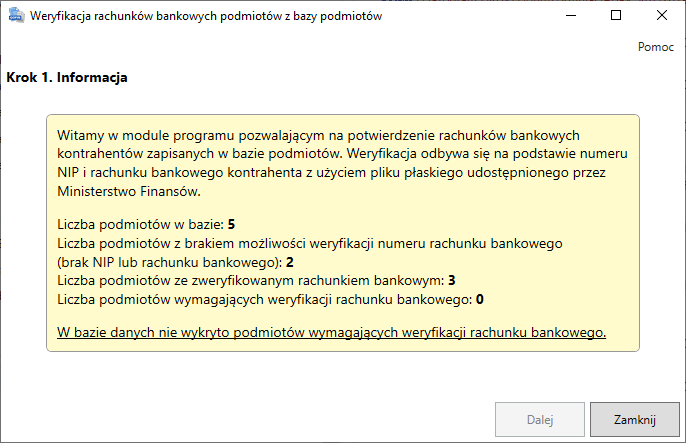
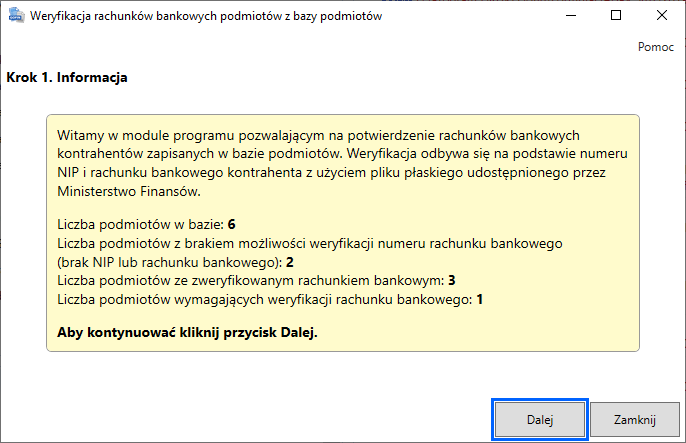


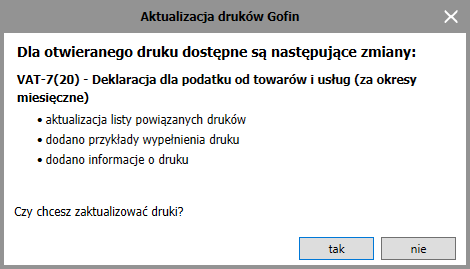
 „Sprawdź dostępność aktualizacji druku”.
„Sprawdź dostępność aktualizacji druku”. powoduje otworzenie modułu "Przykłady wypełnienia druku", w którym przytaczane są przez Redakcje Wydawnictwa, różne przypadki uzupełnienia druku.
powoduje otworzenie modułu "Przykłady wypełnienia druku", w którym przytaczane są przez Redakcje Wydawnictwa, różne przypadki uzupełnienia druku.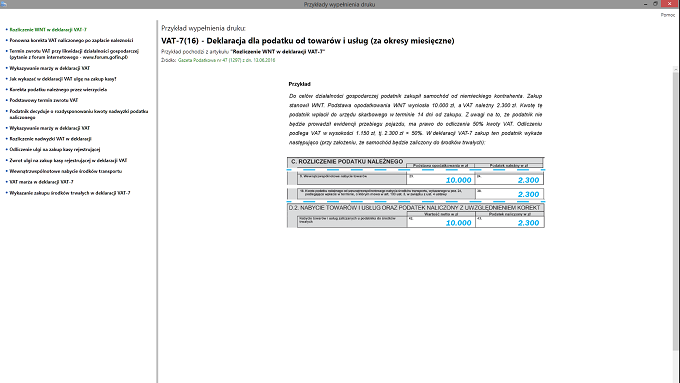
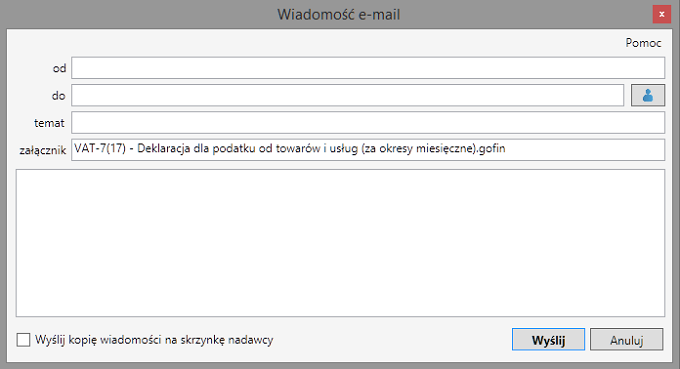
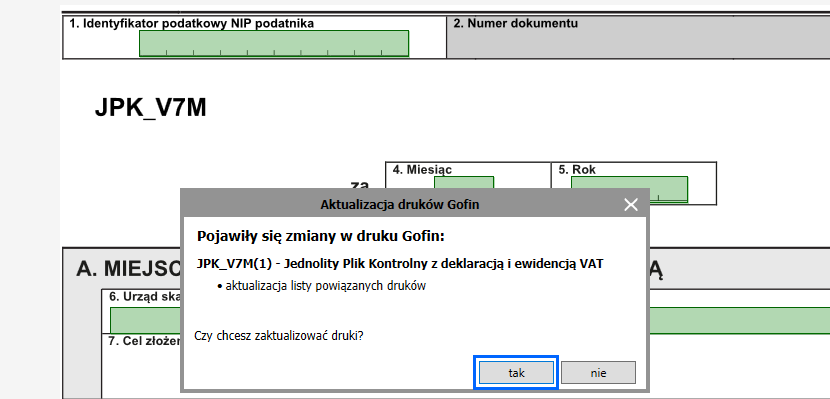
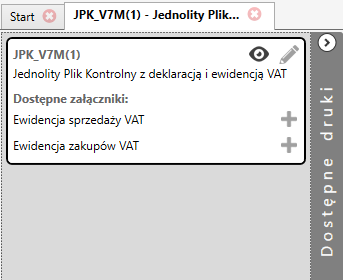
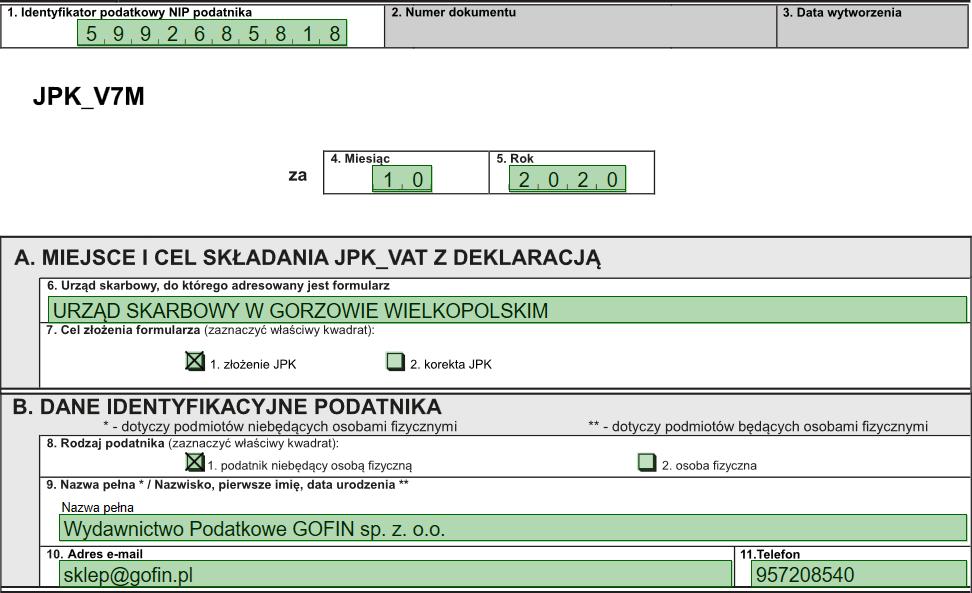
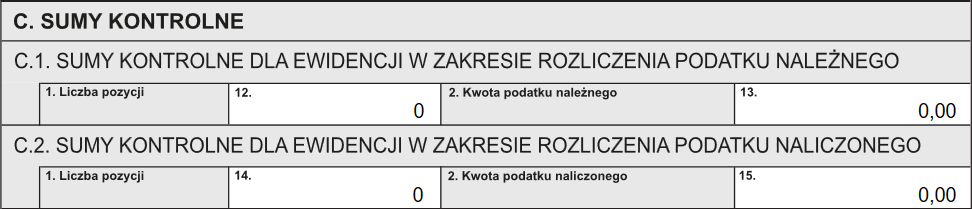
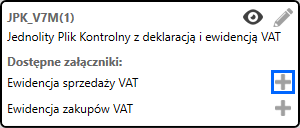
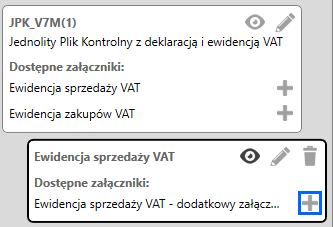
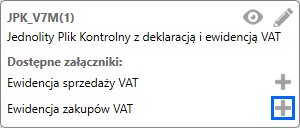
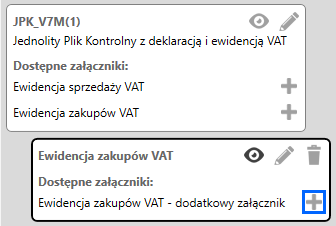

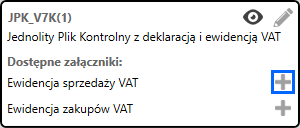
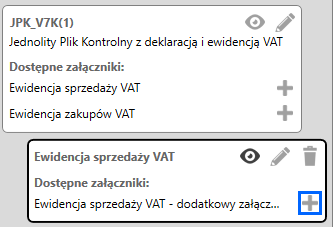
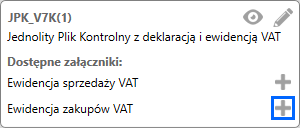
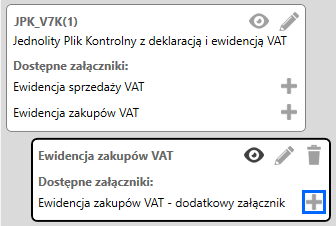
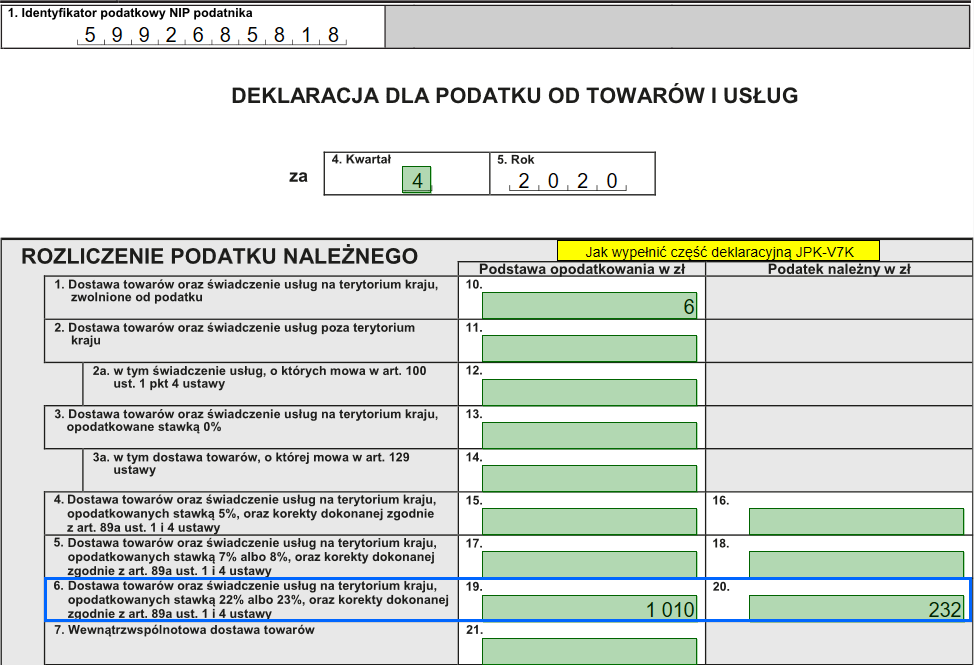
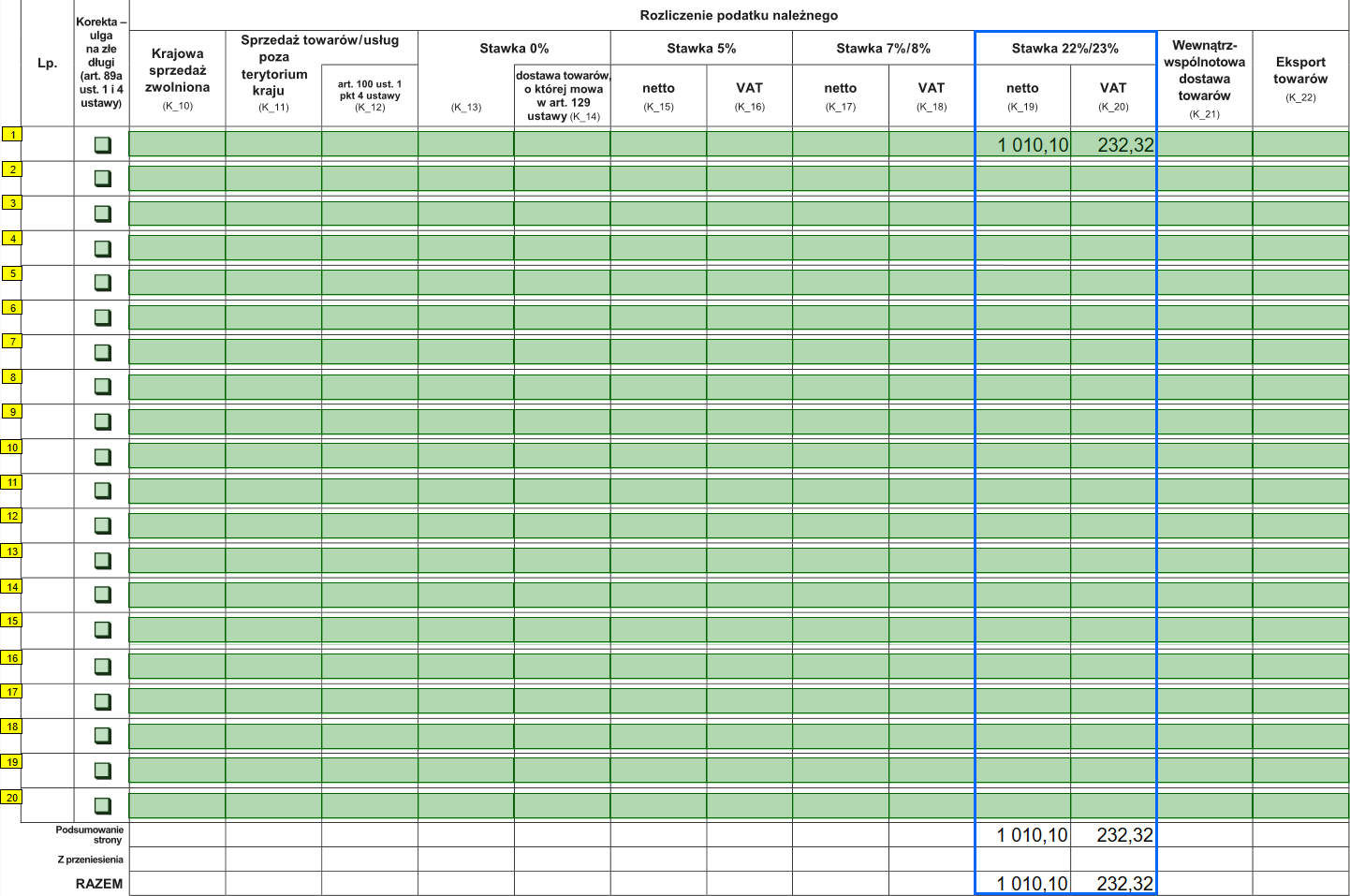

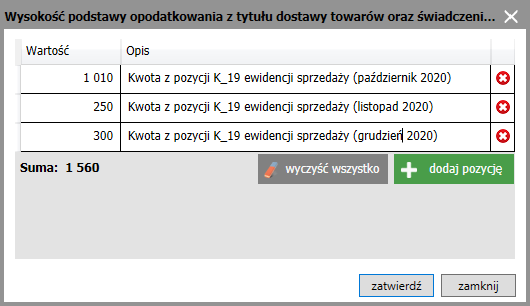
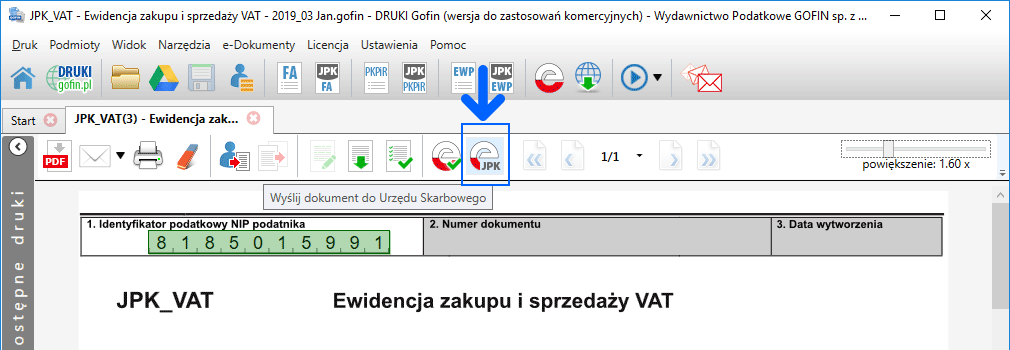
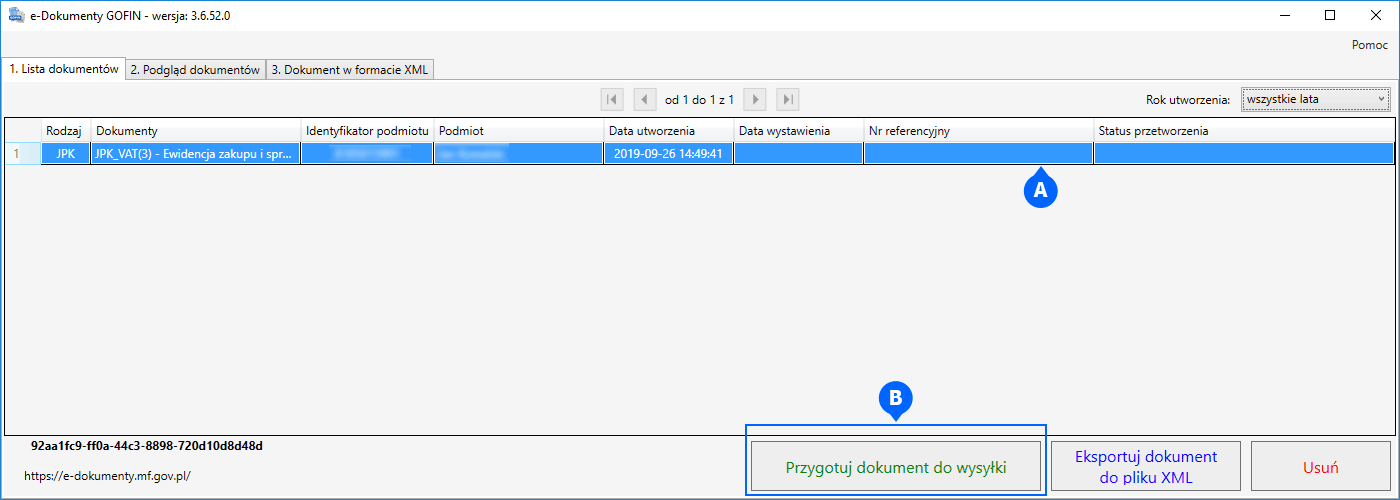
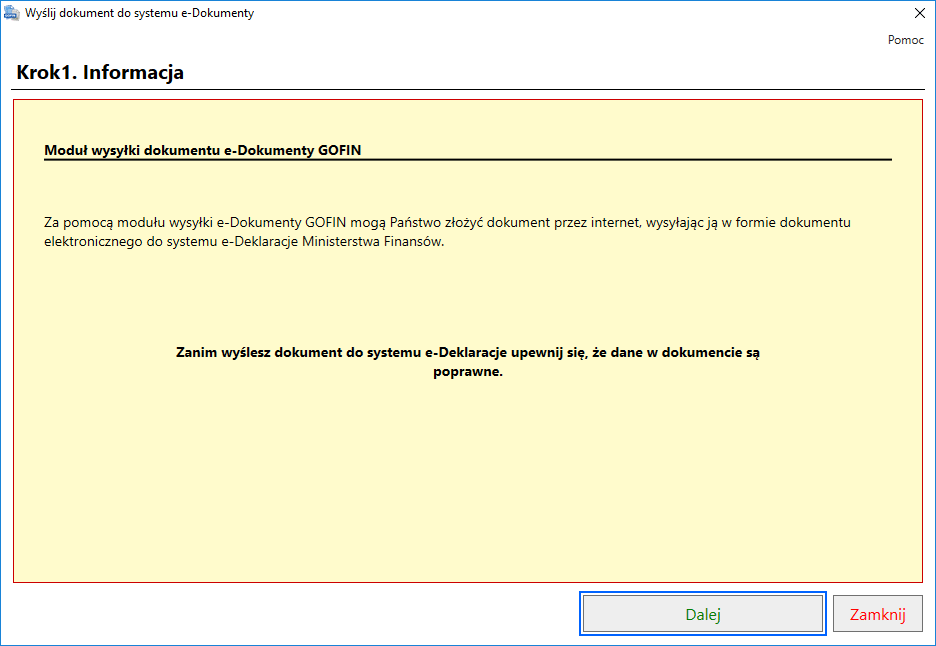
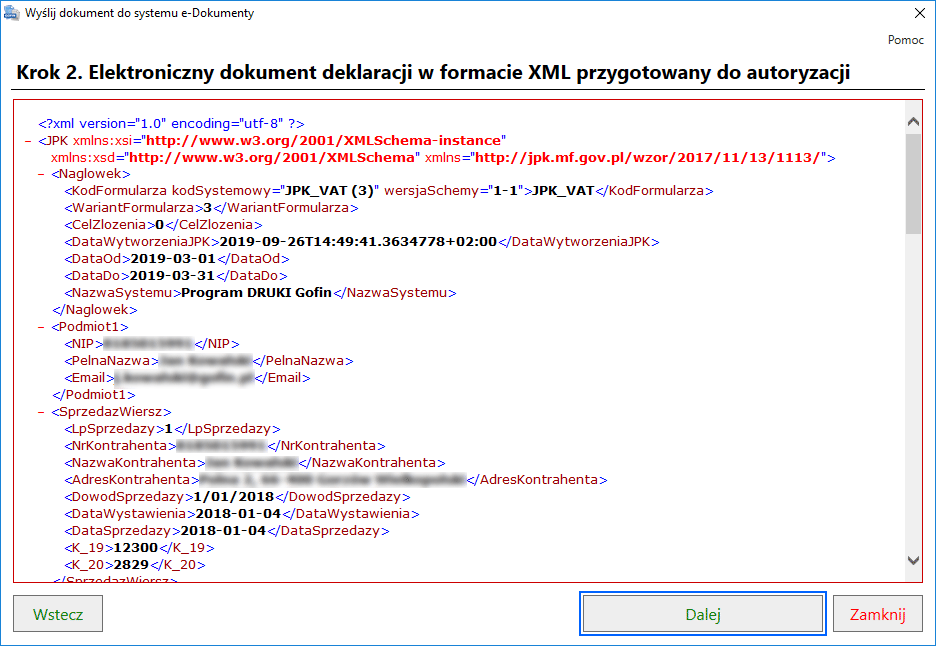
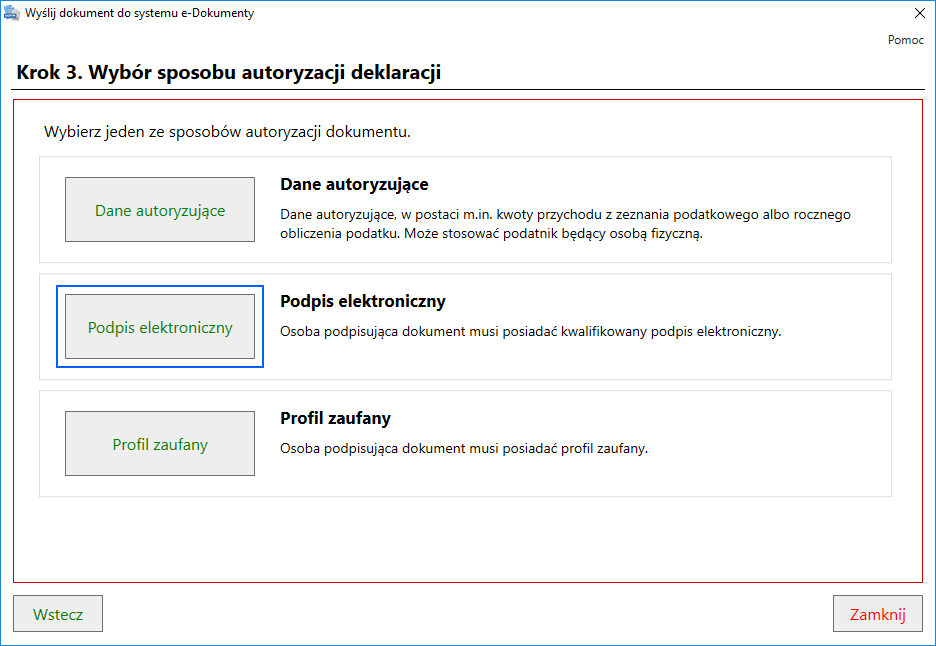
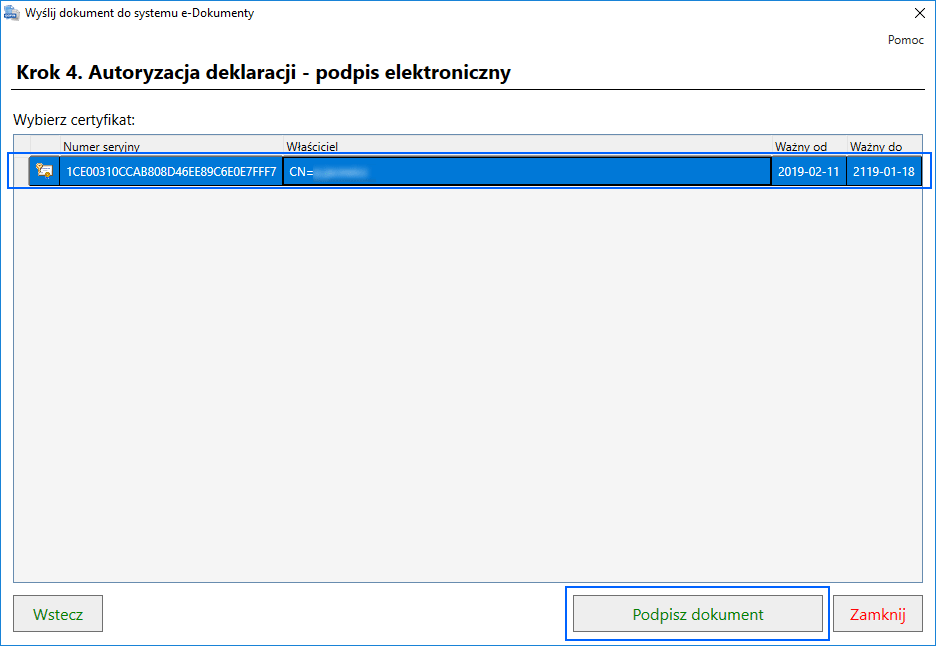
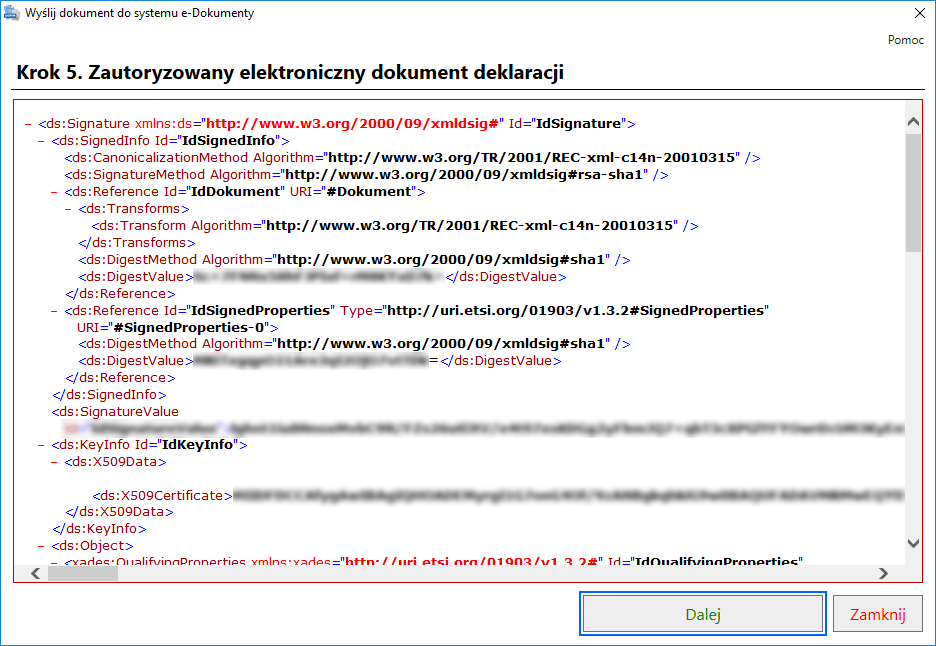
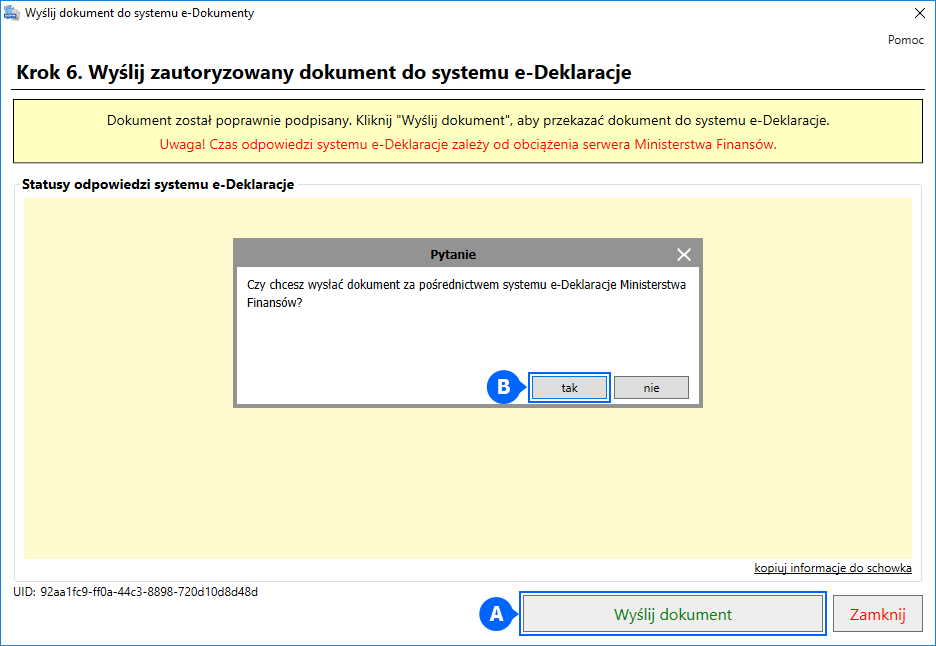
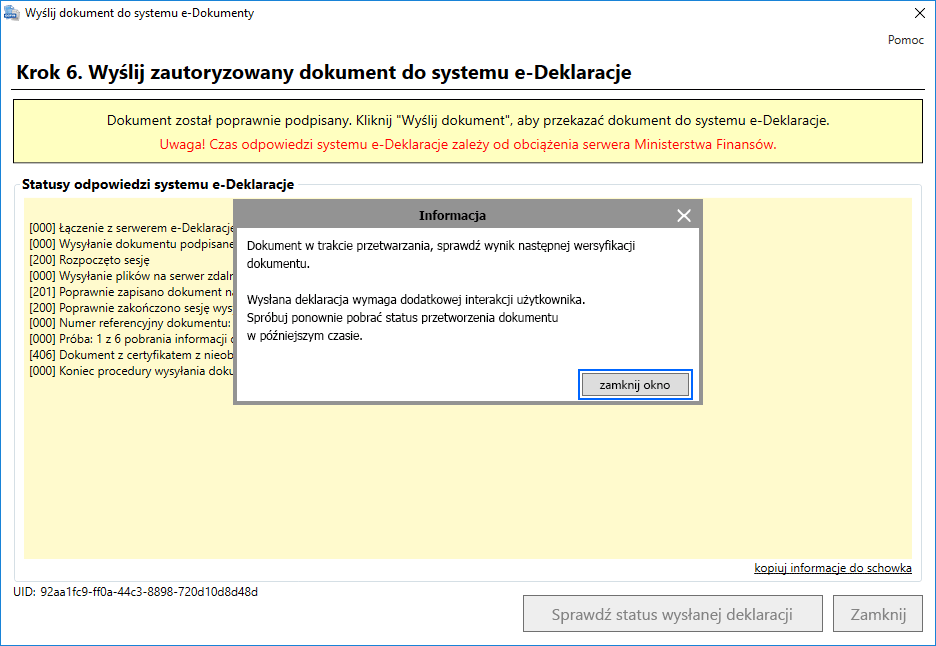
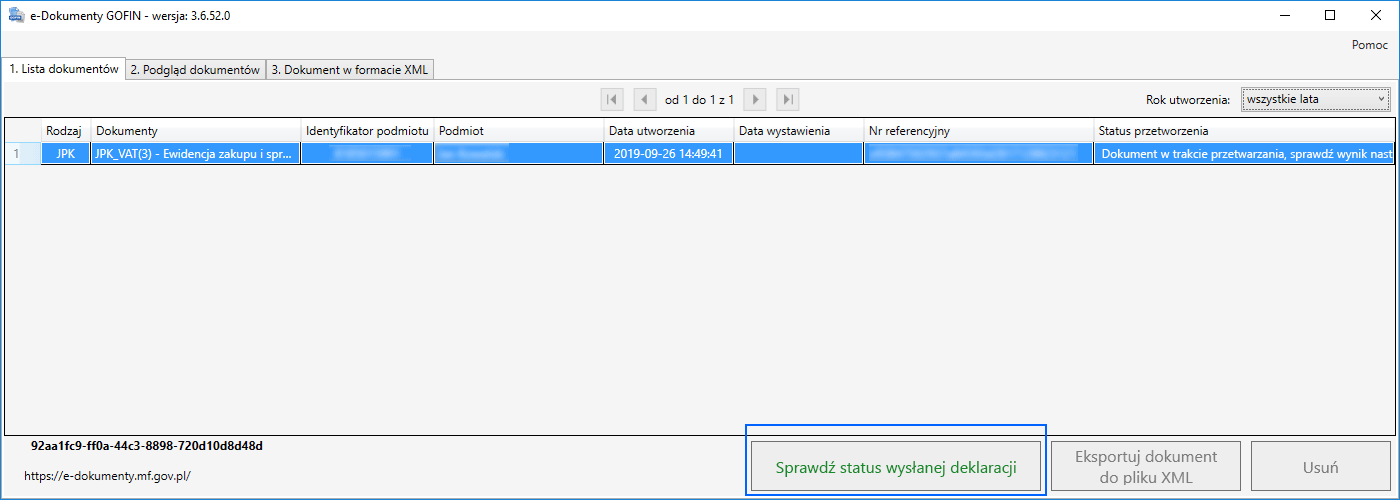
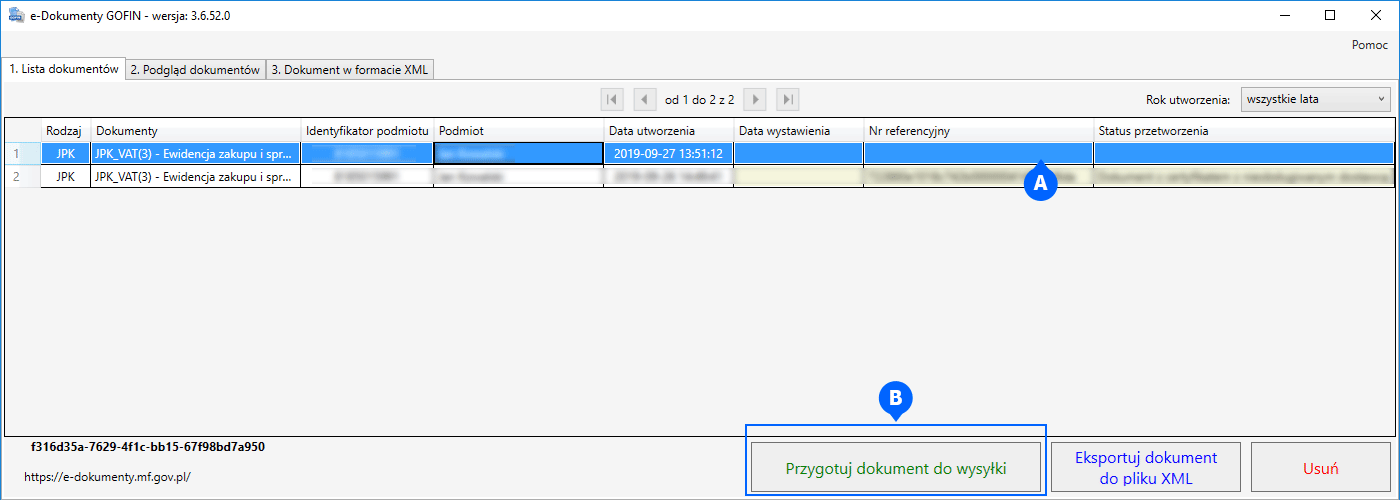
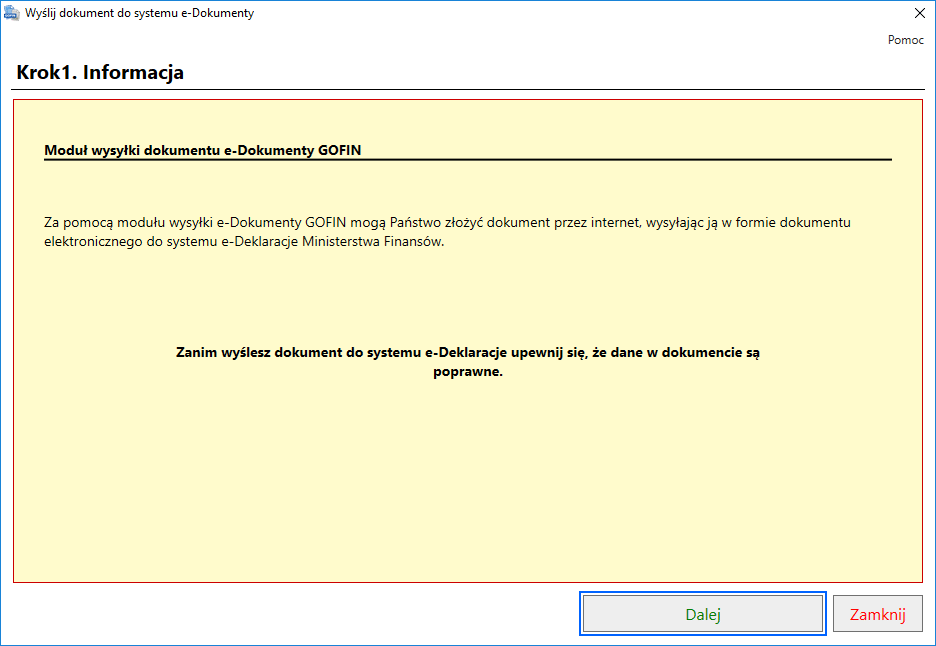
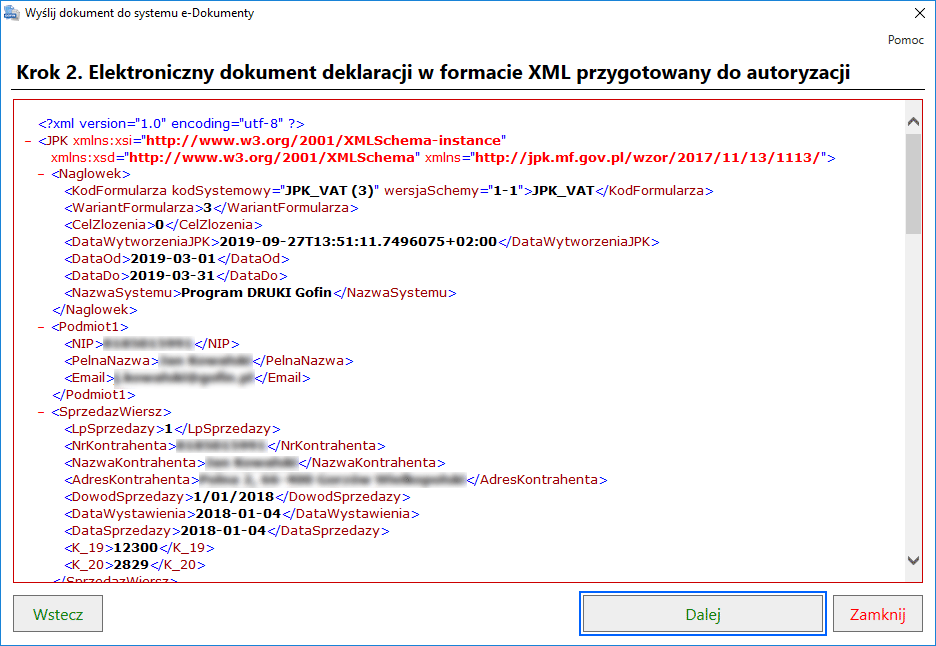
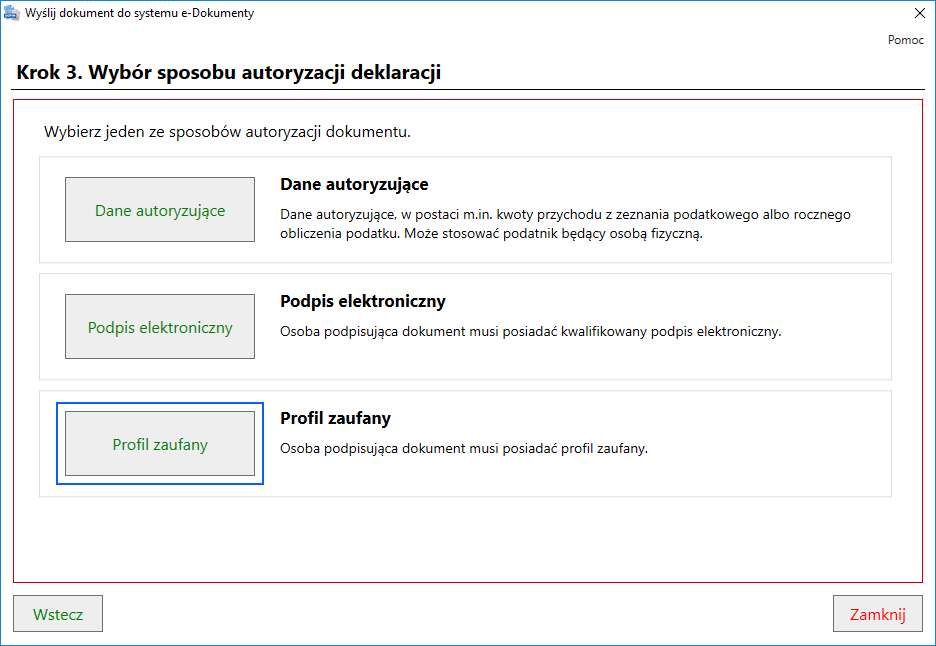
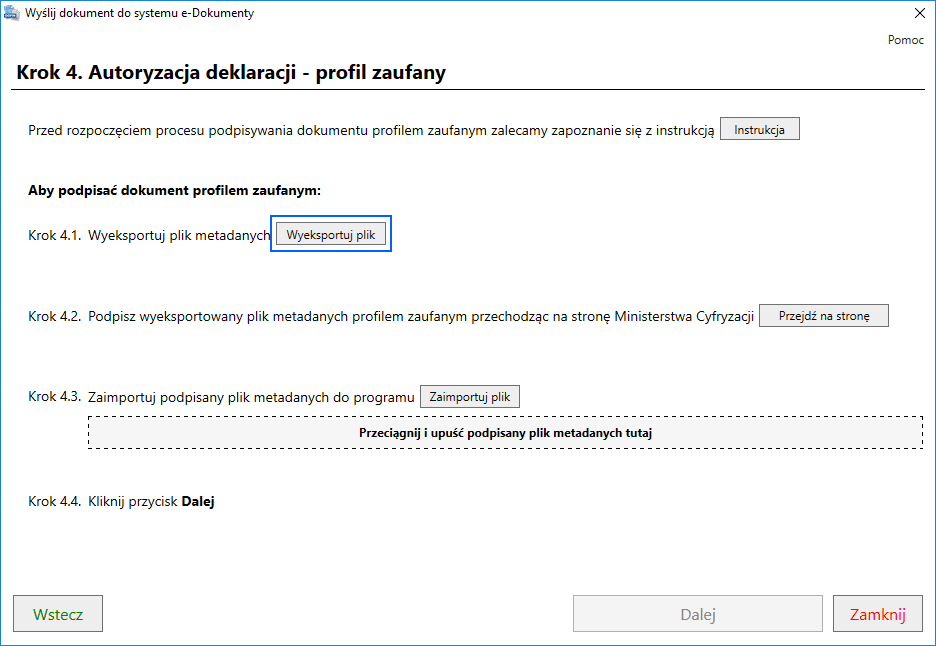
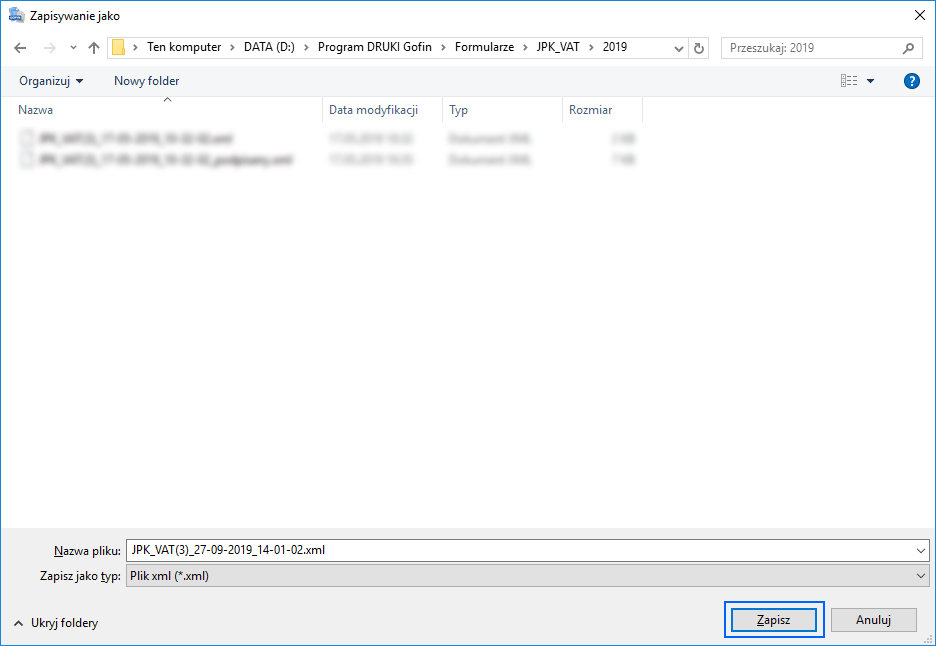
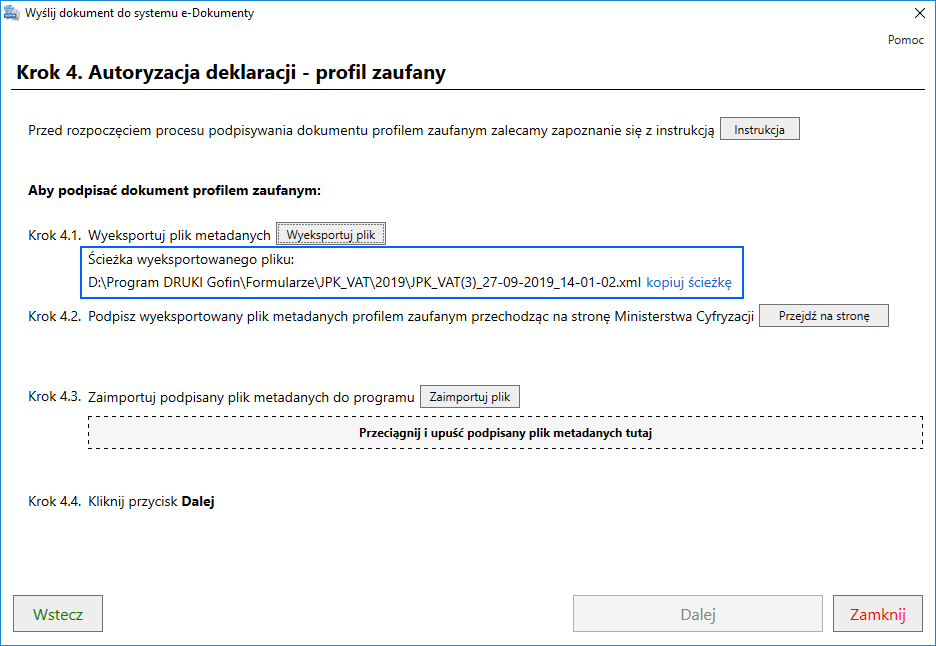
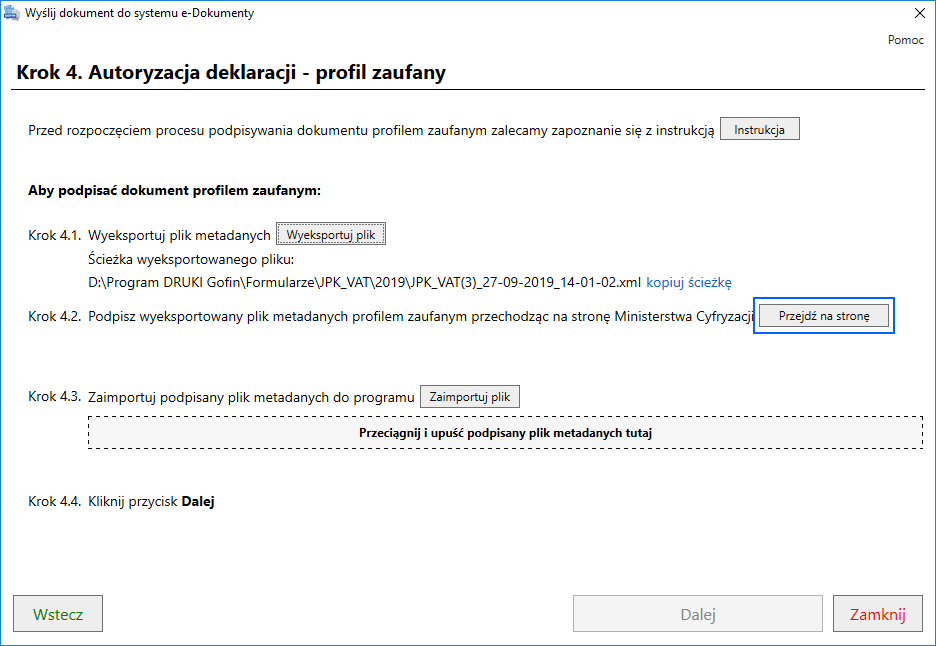
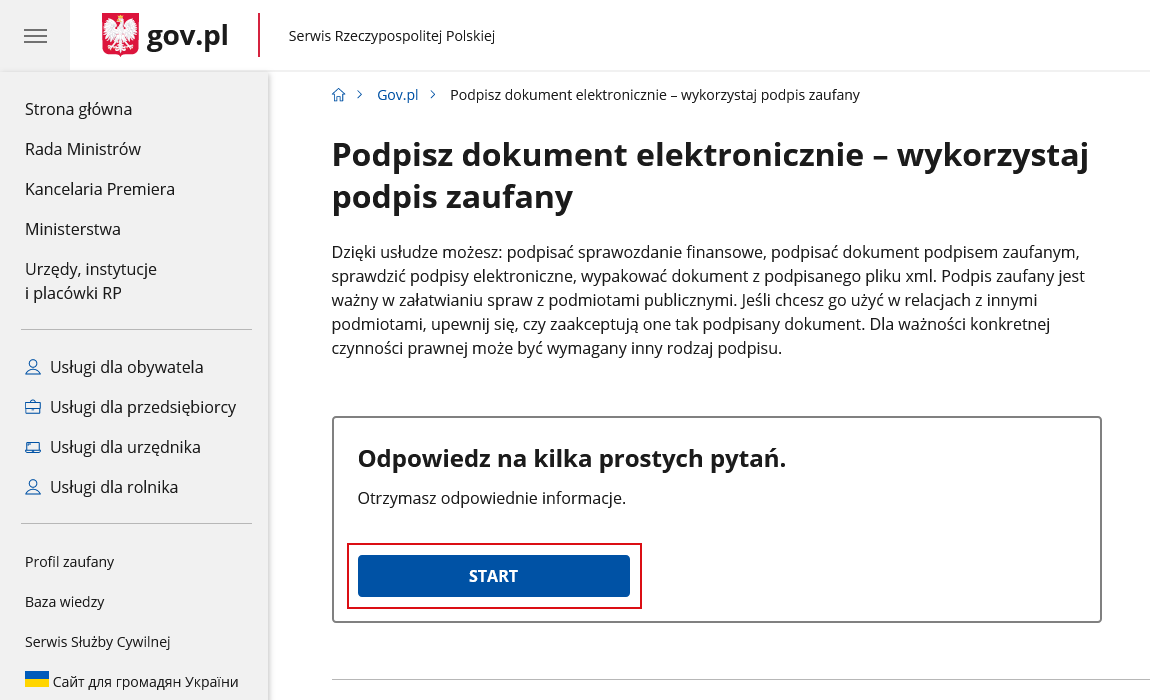
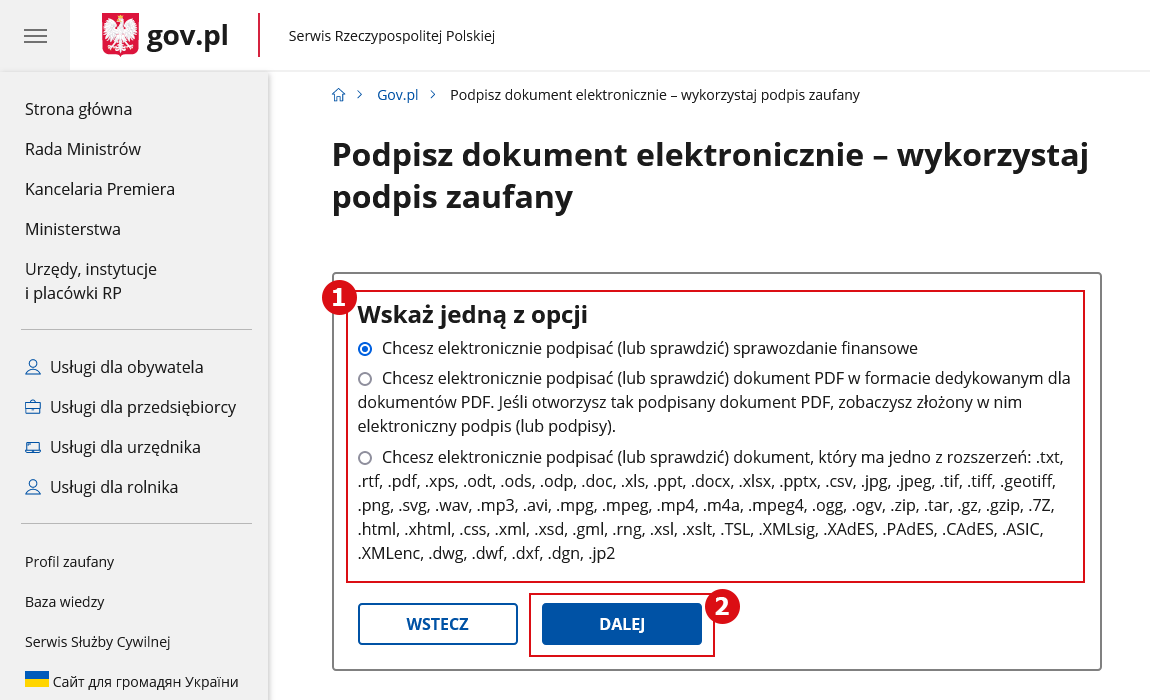
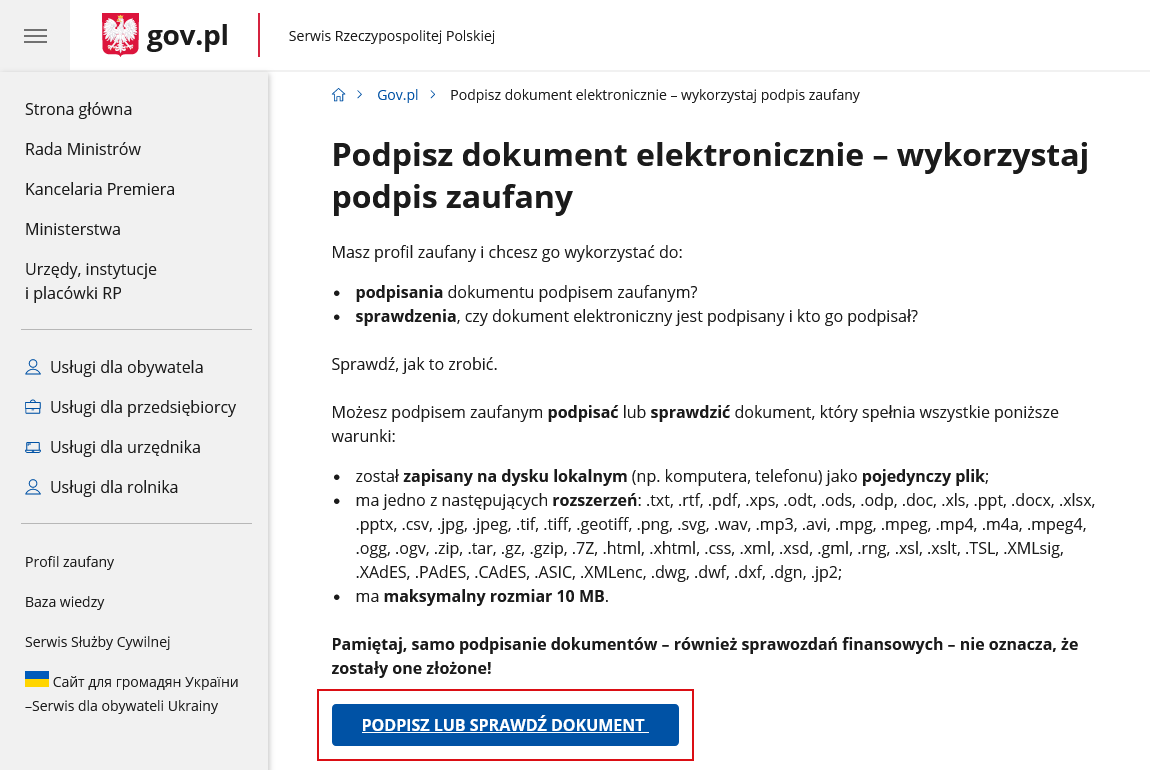
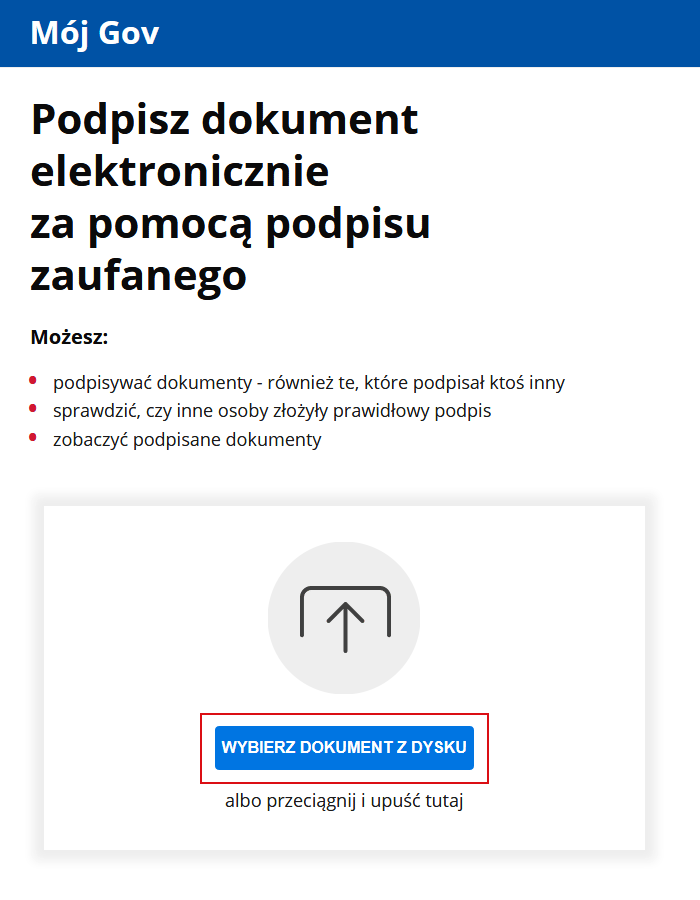
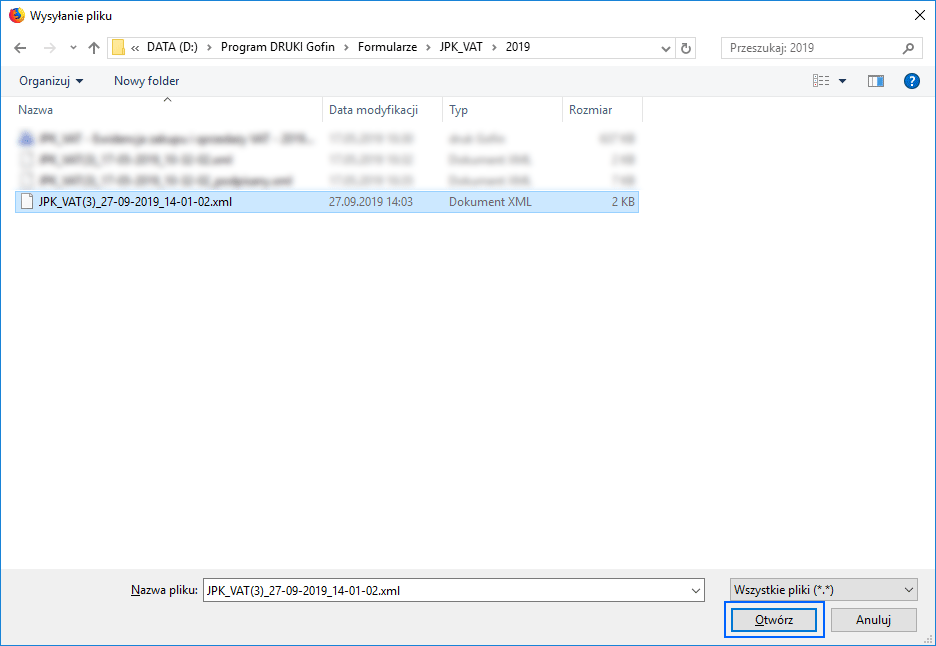
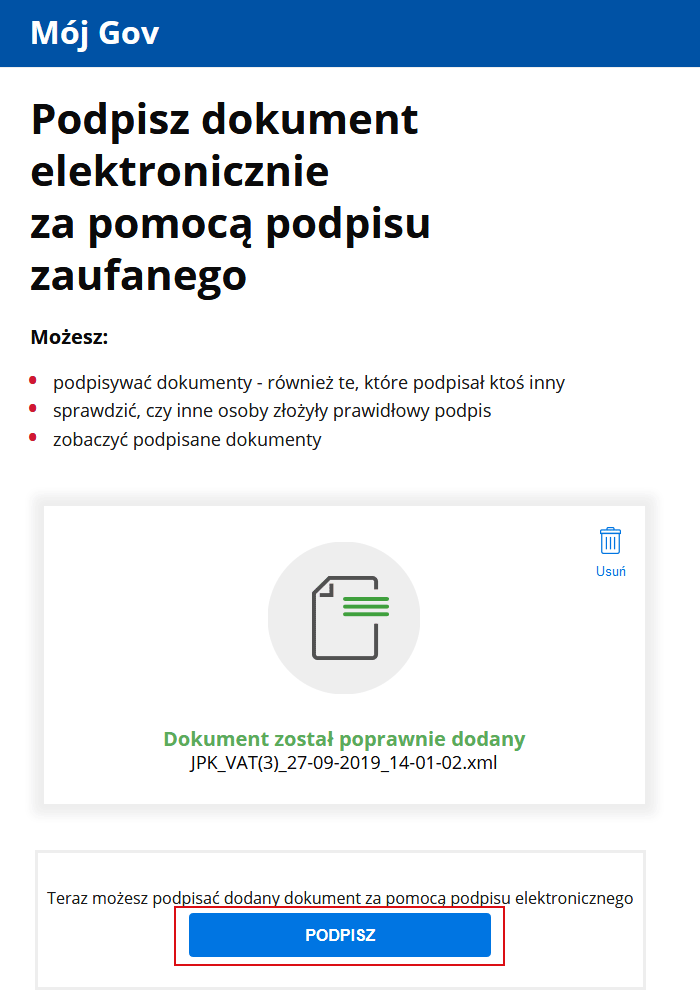
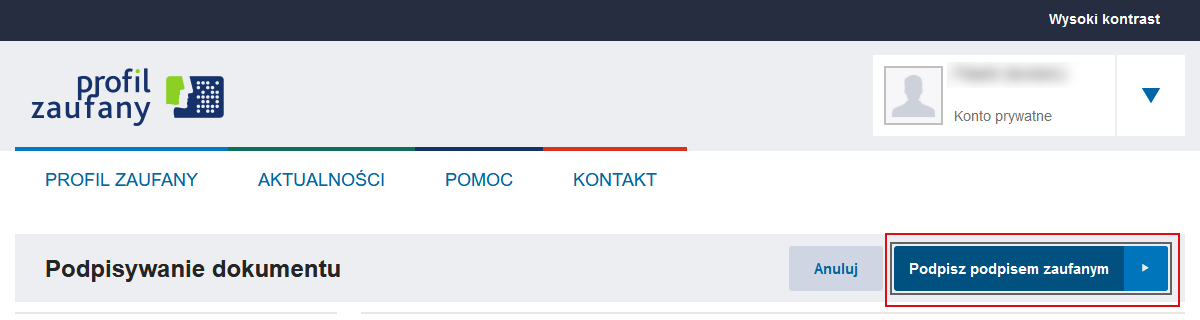
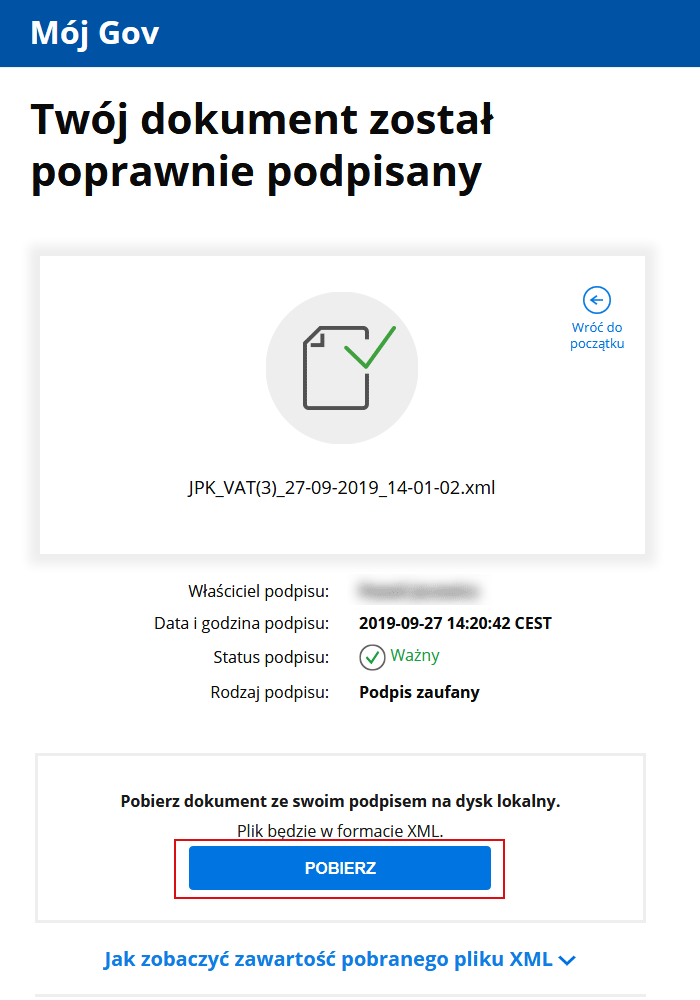
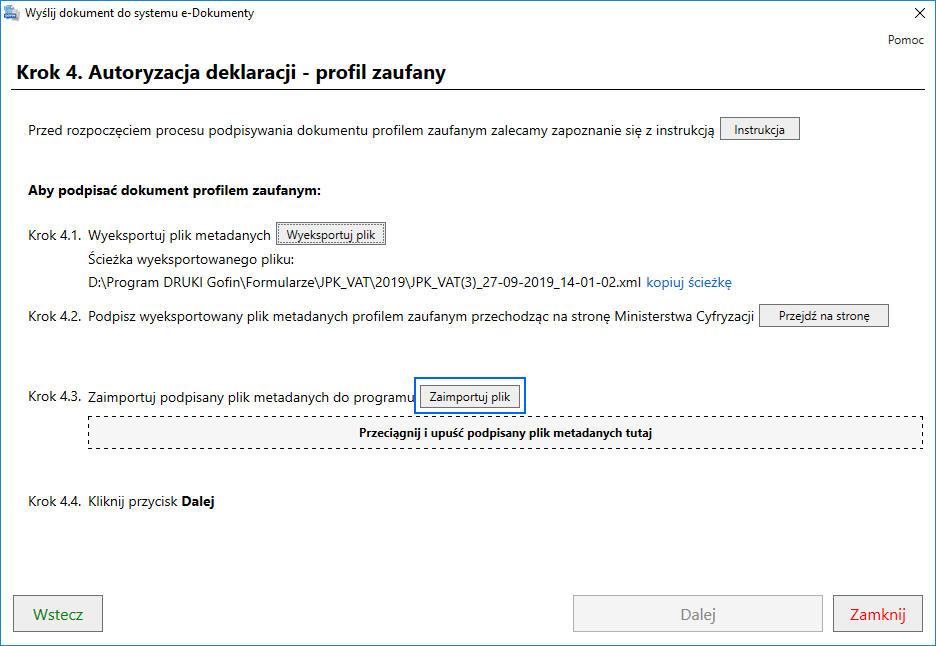
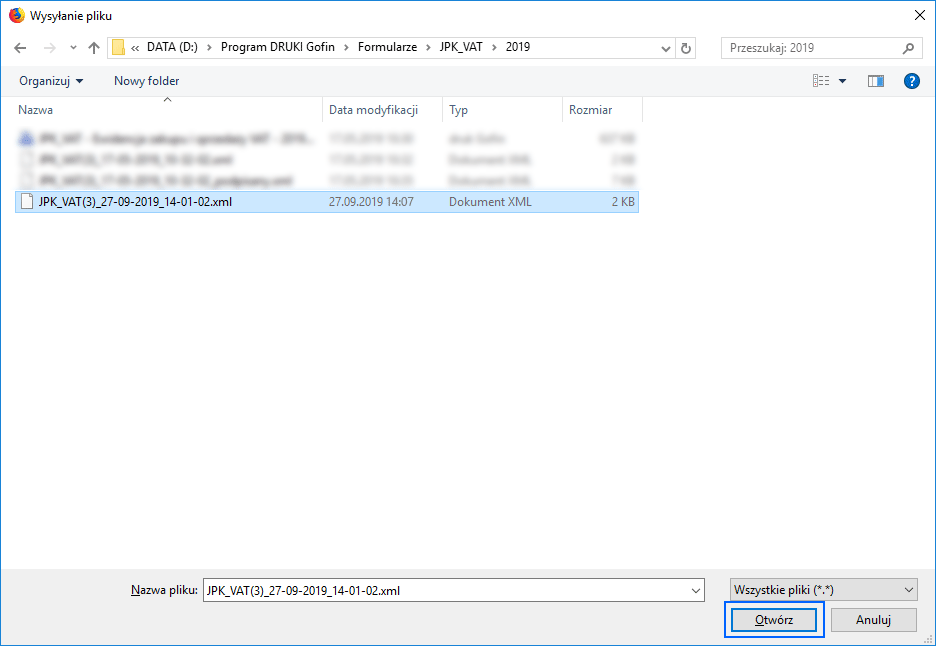
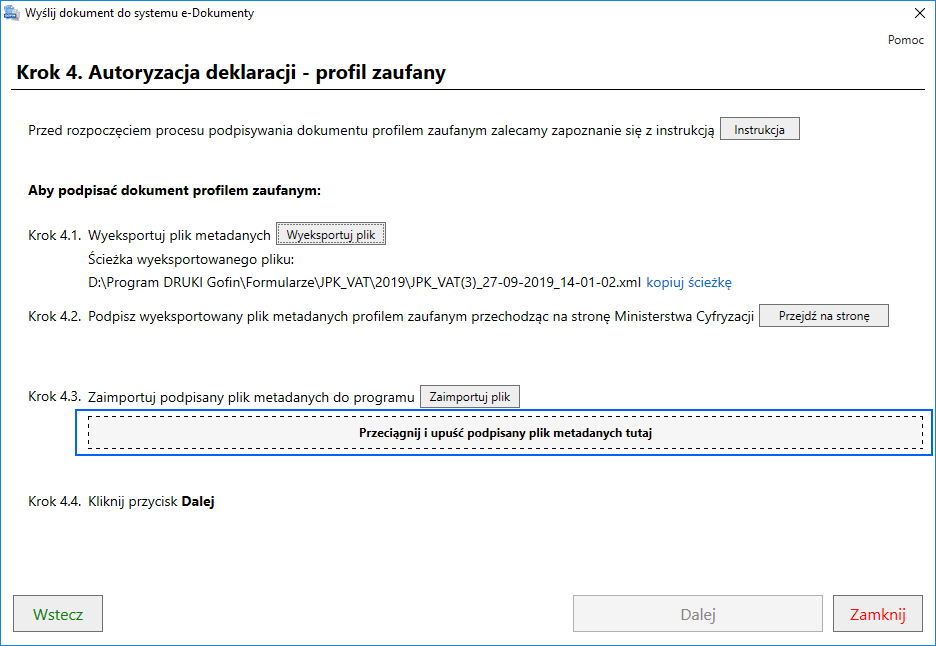
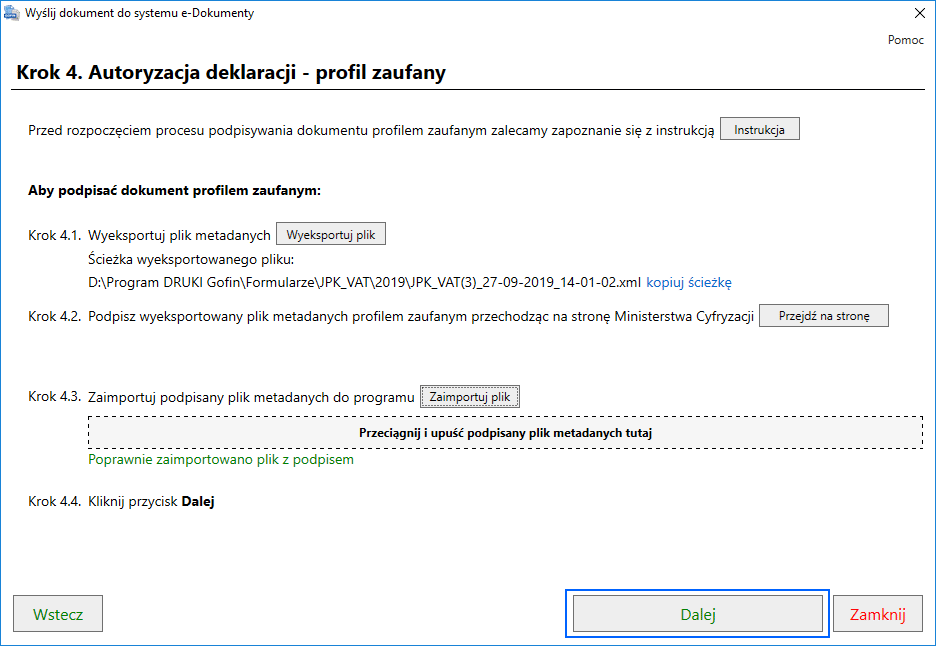
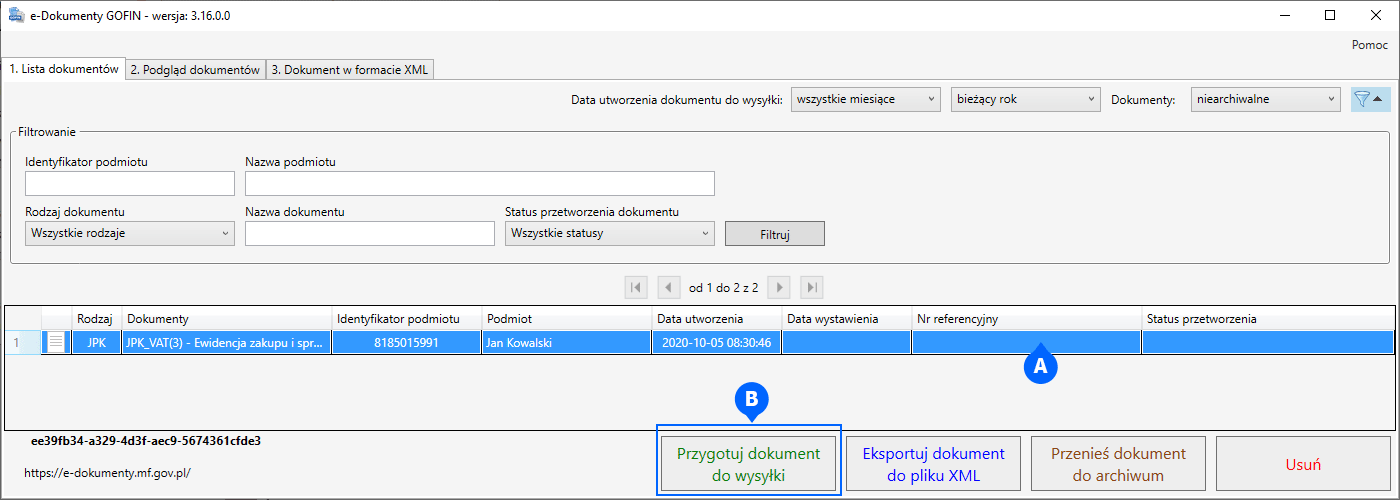
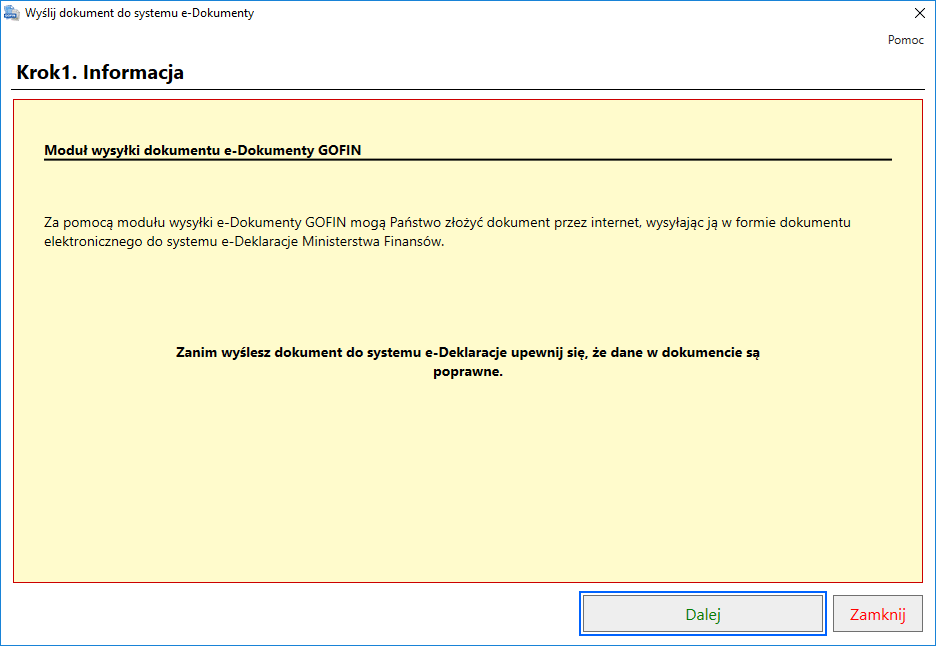
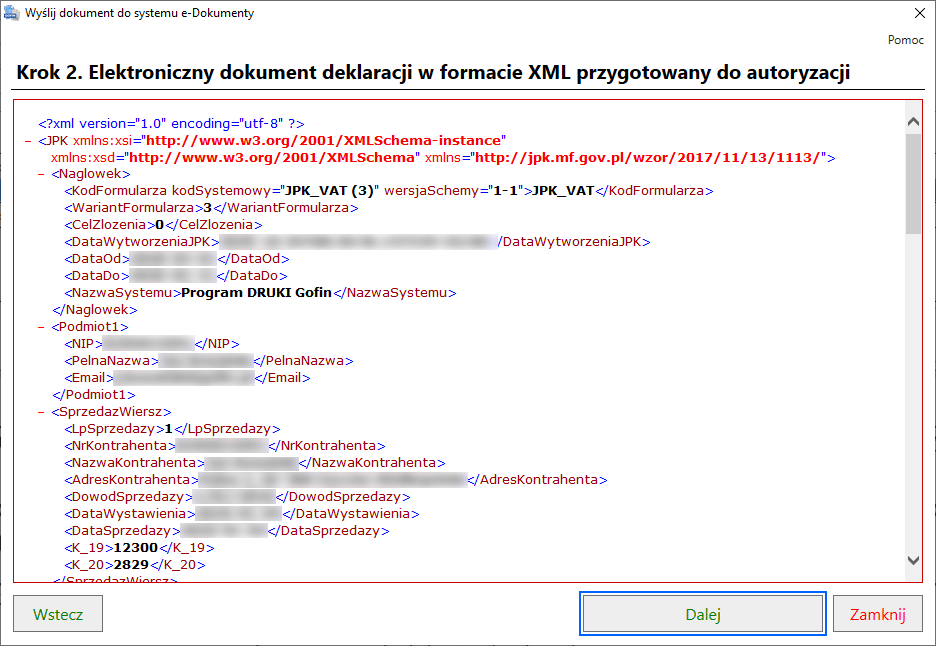
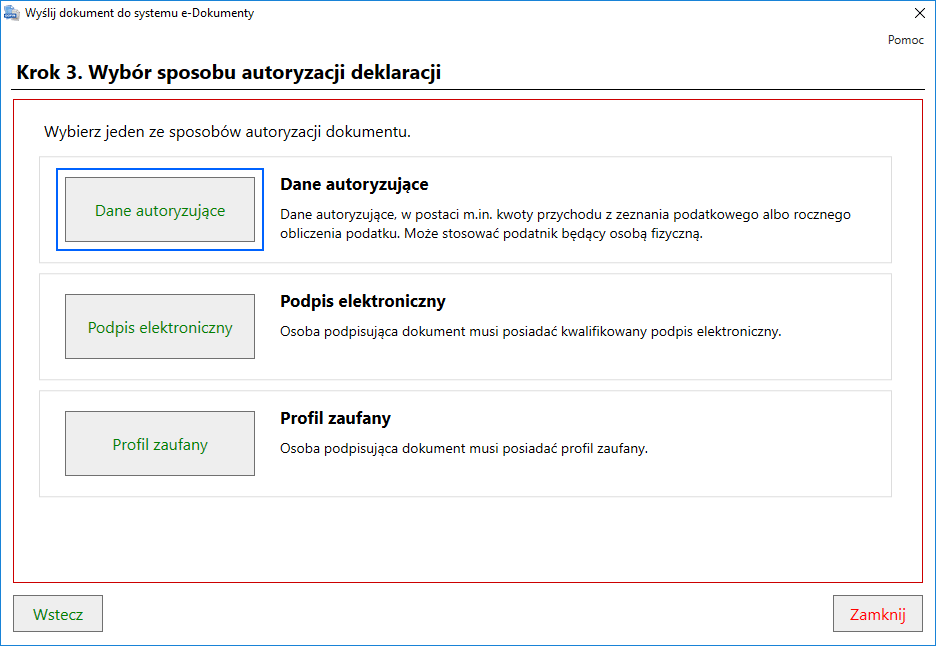
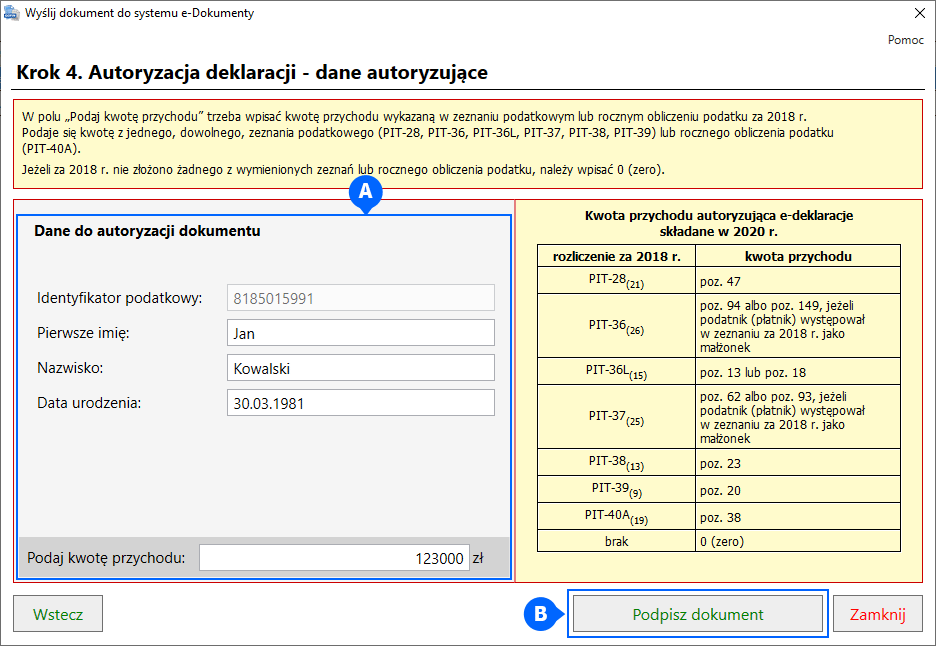
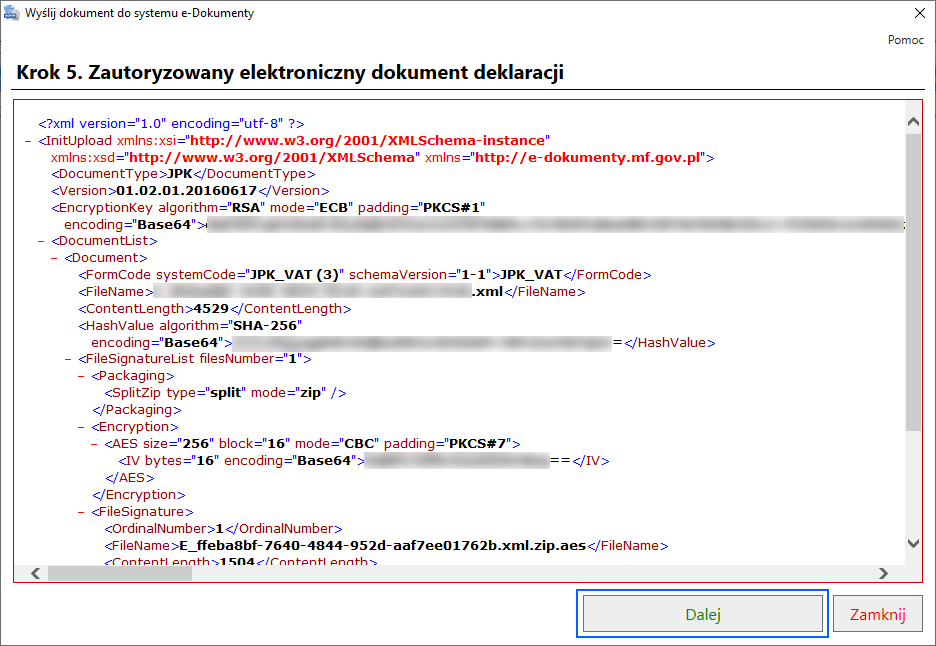
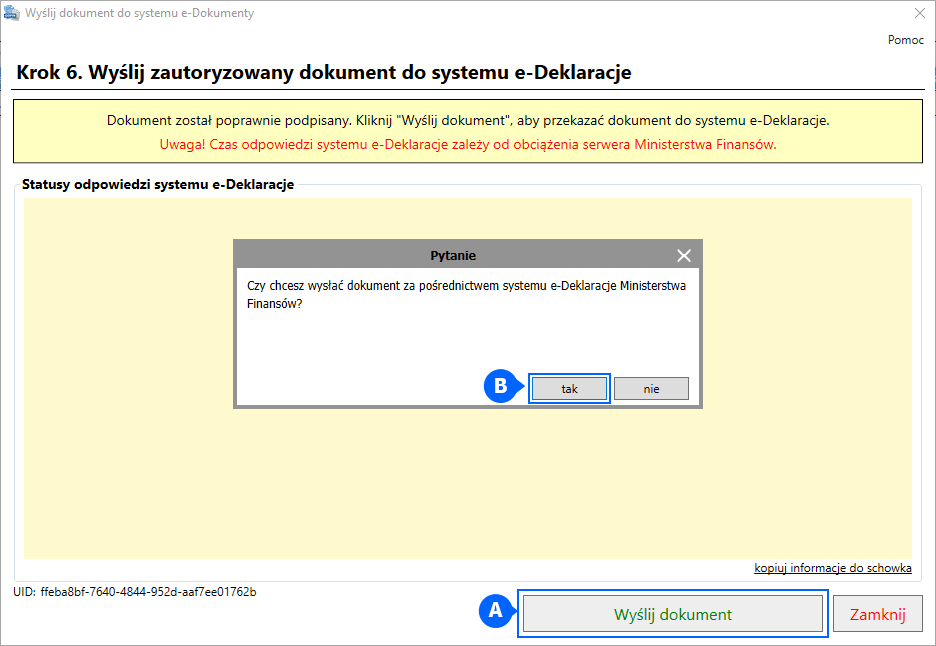
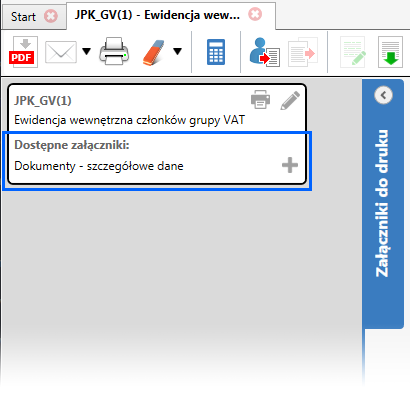
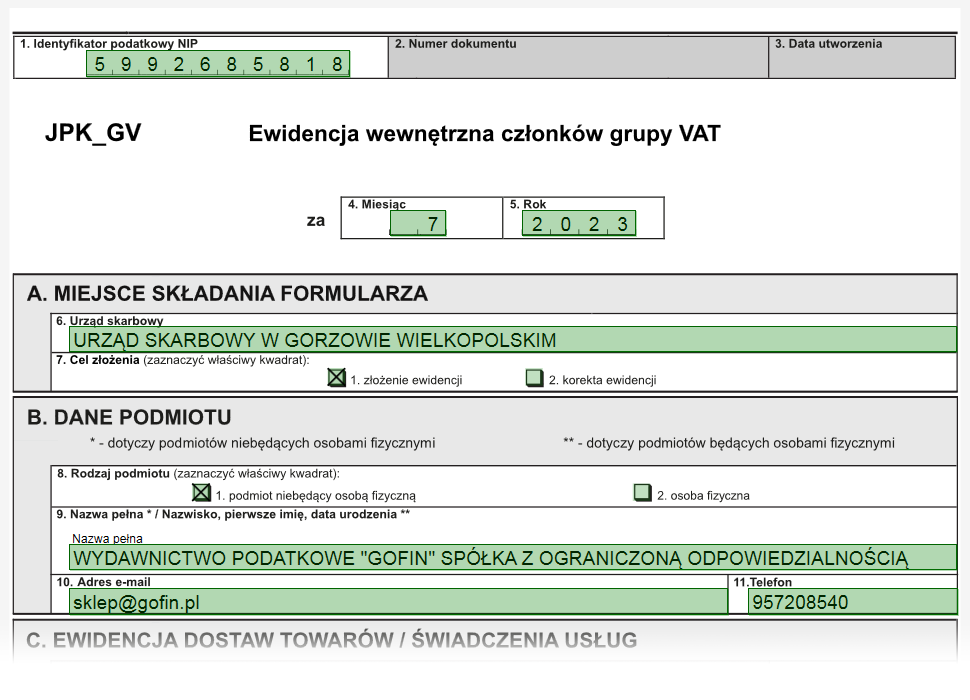
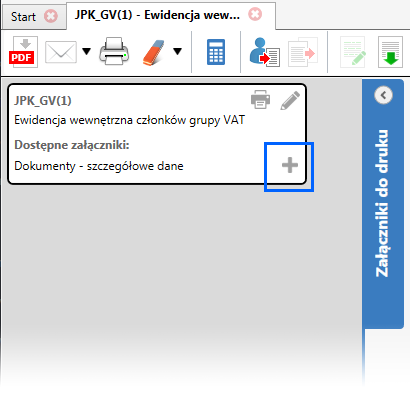
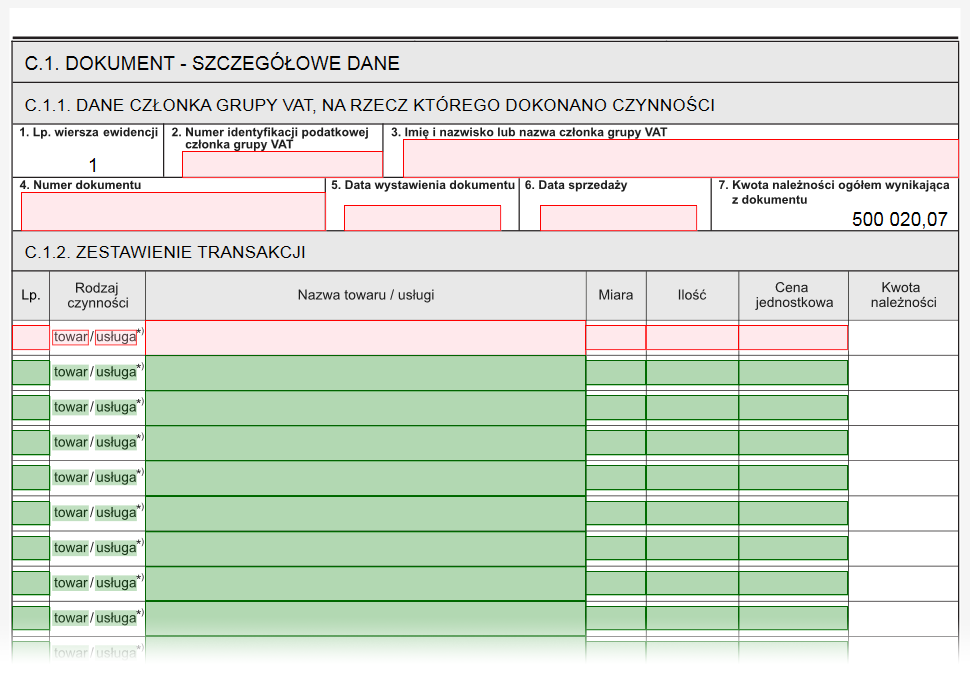
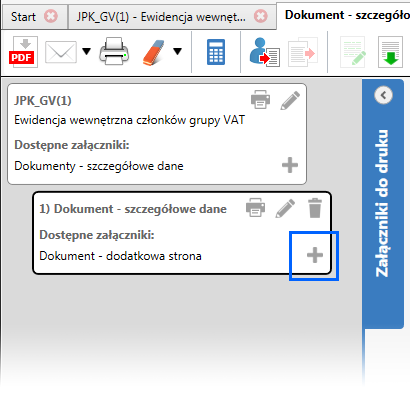

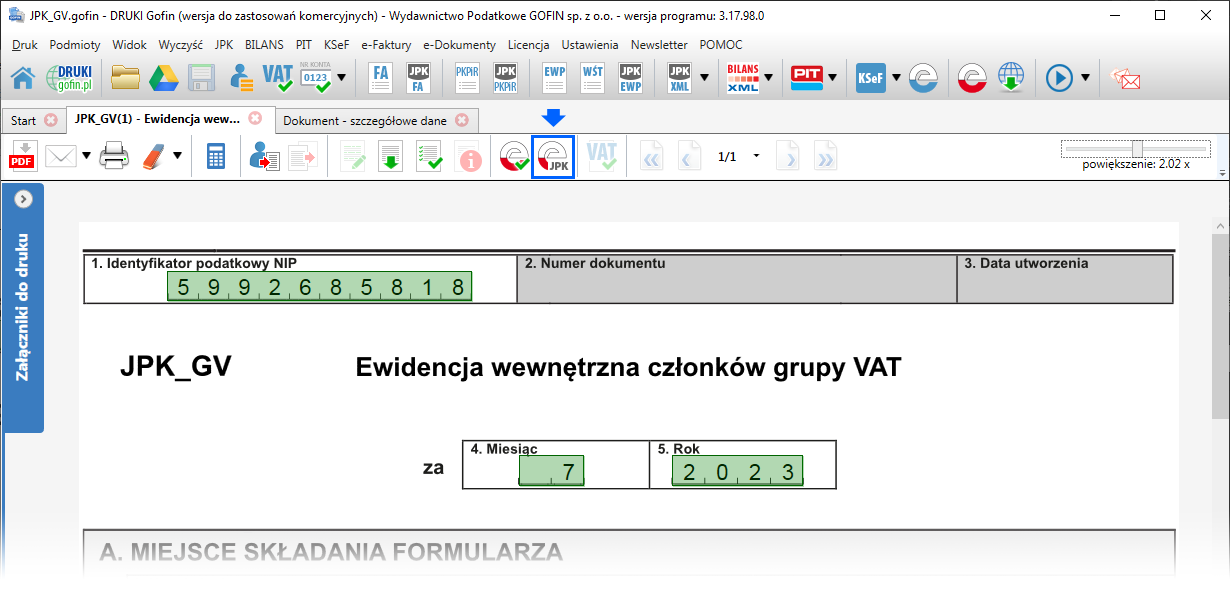
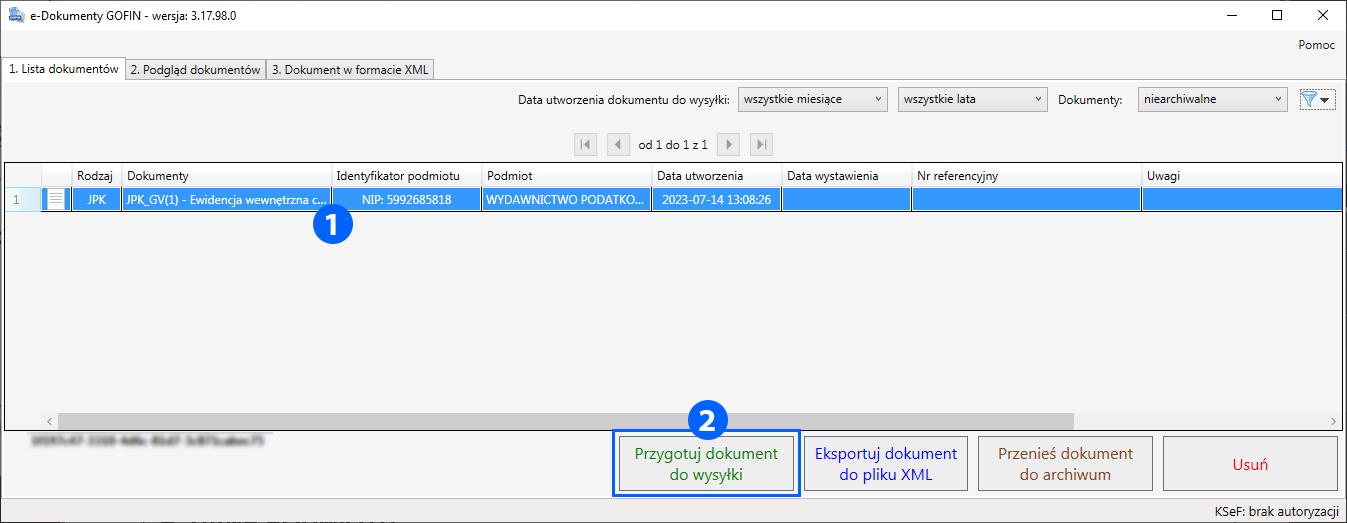
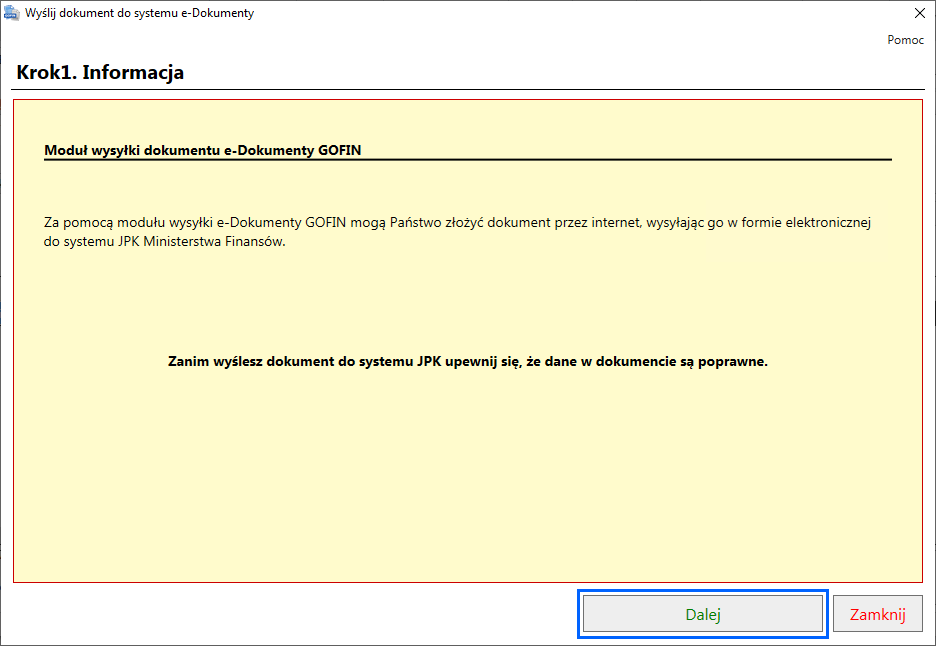
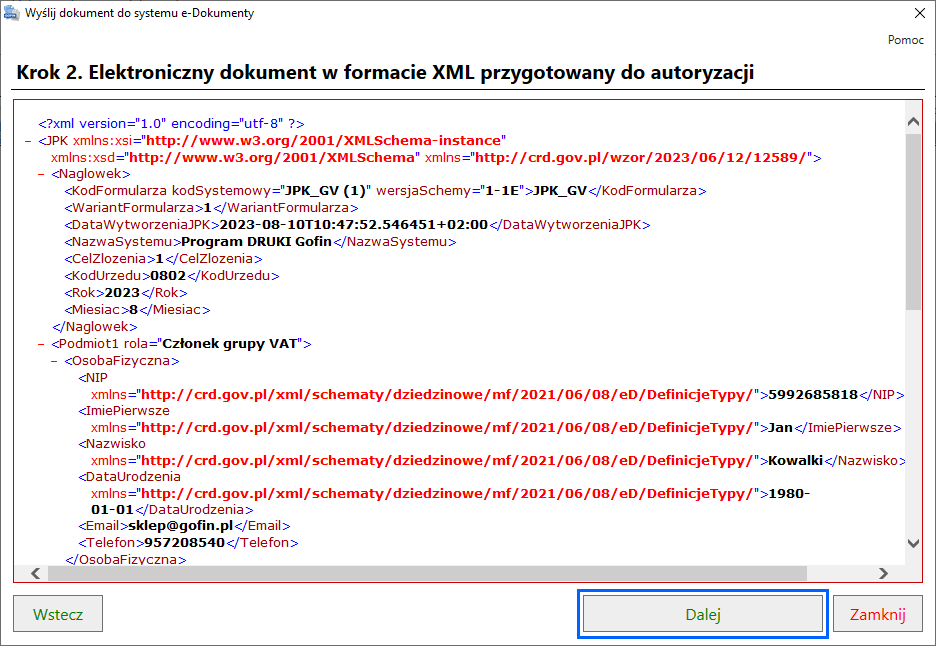
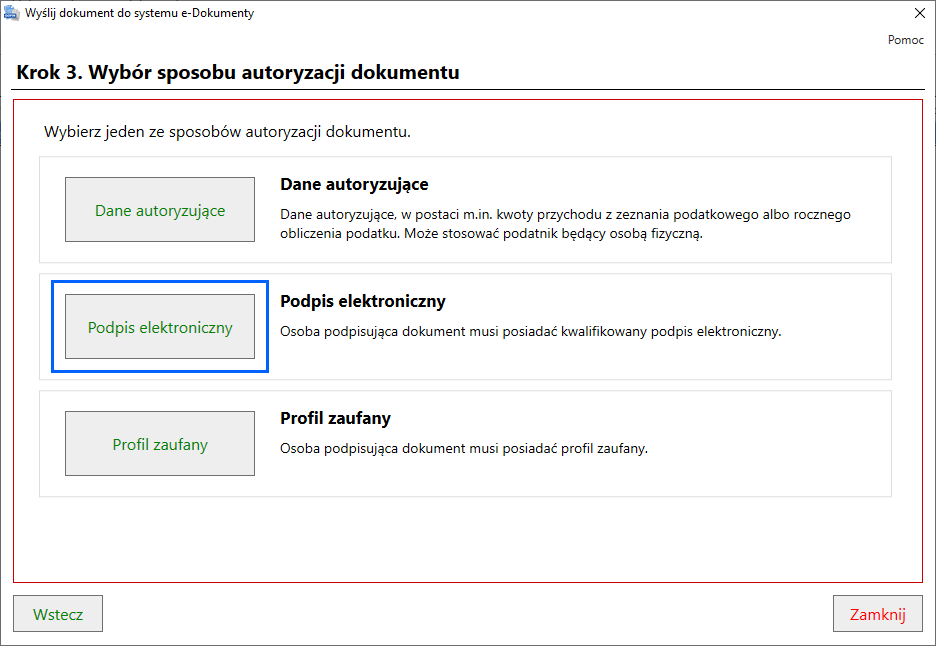
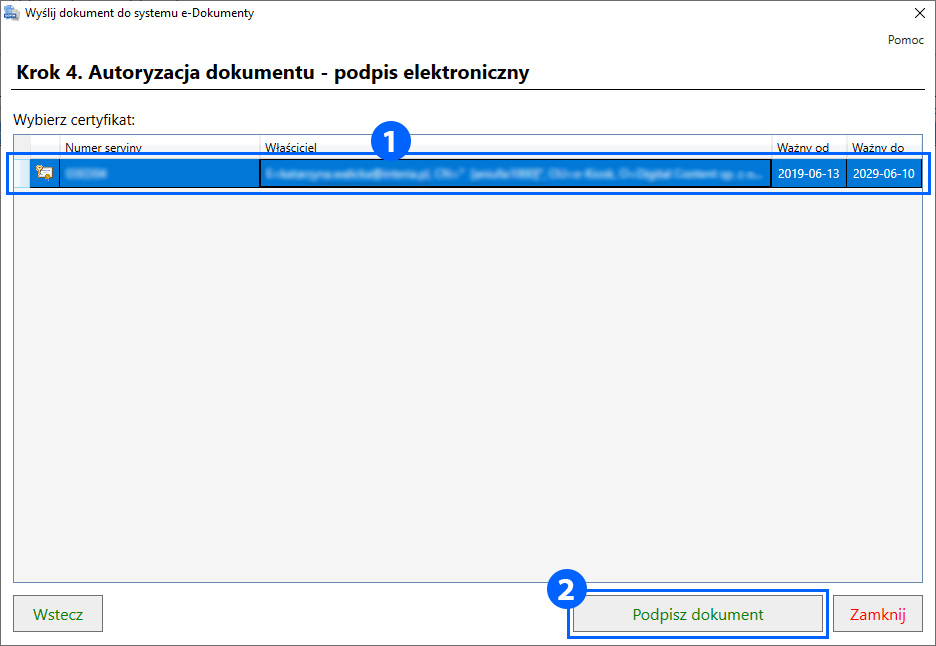
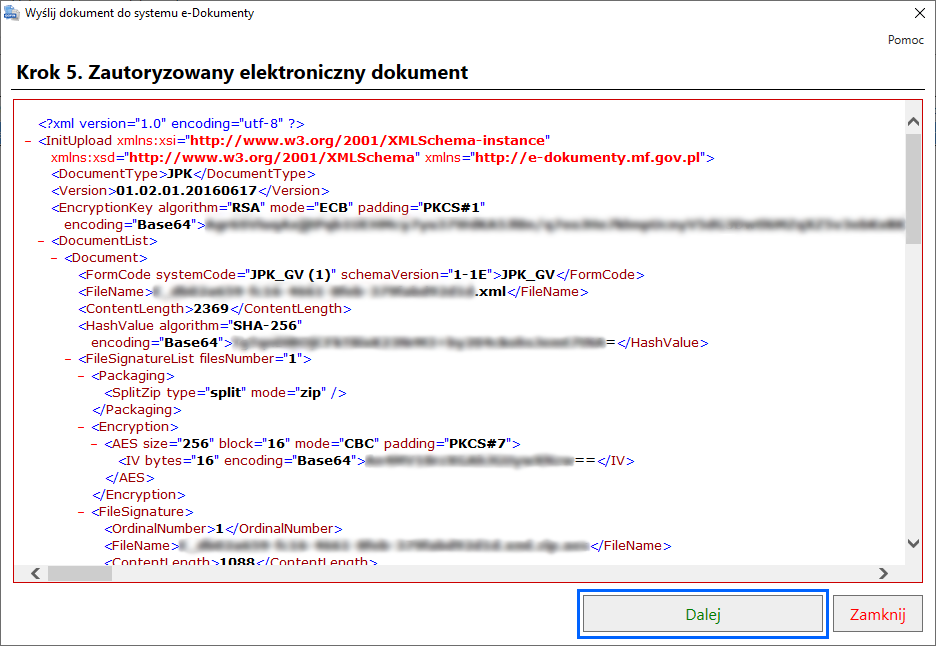
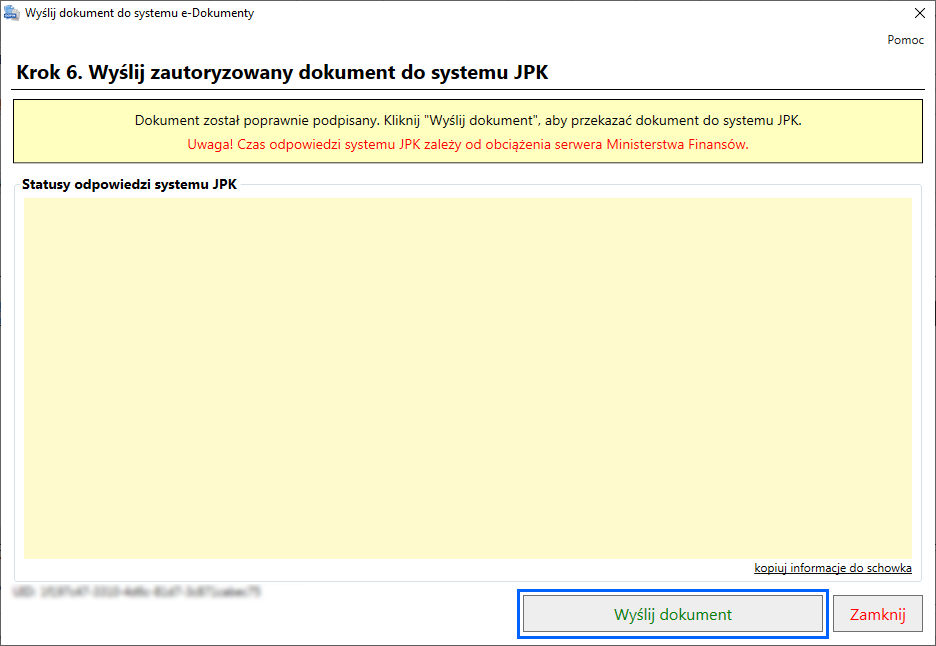
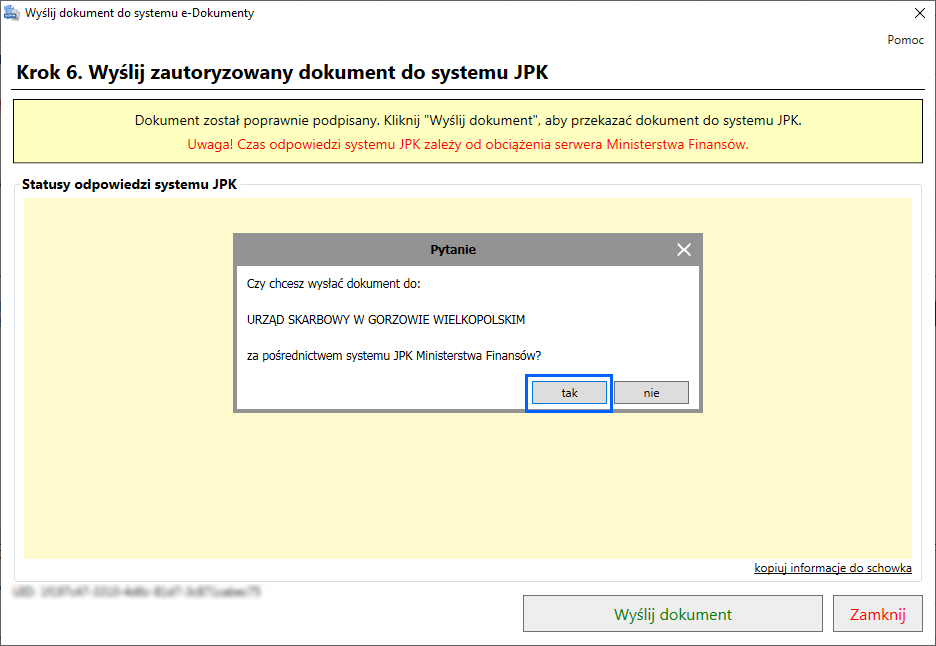
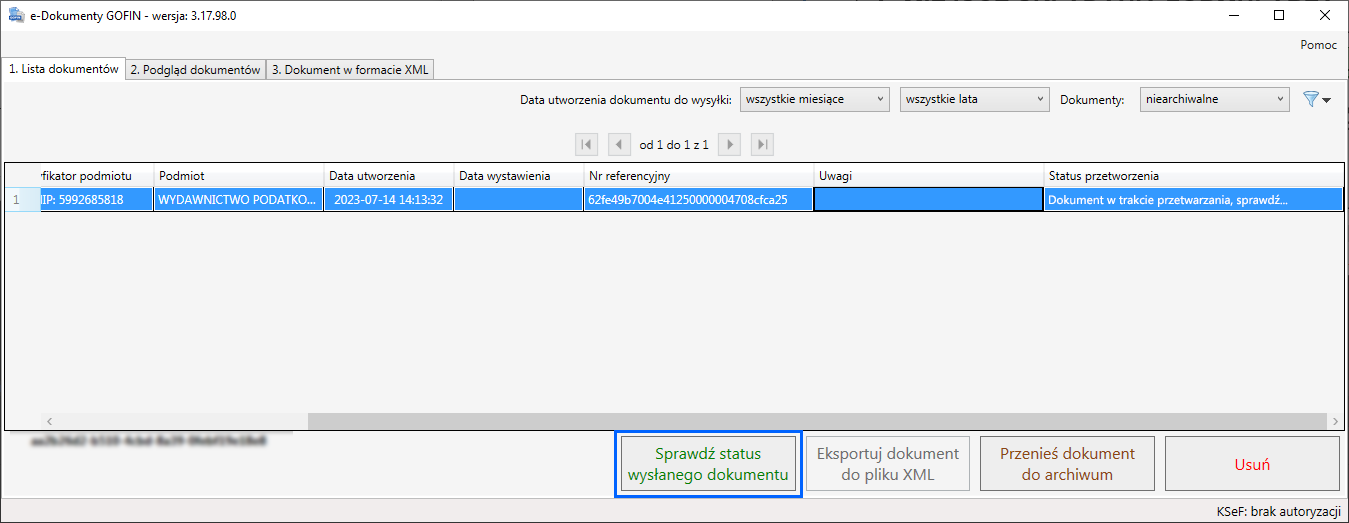
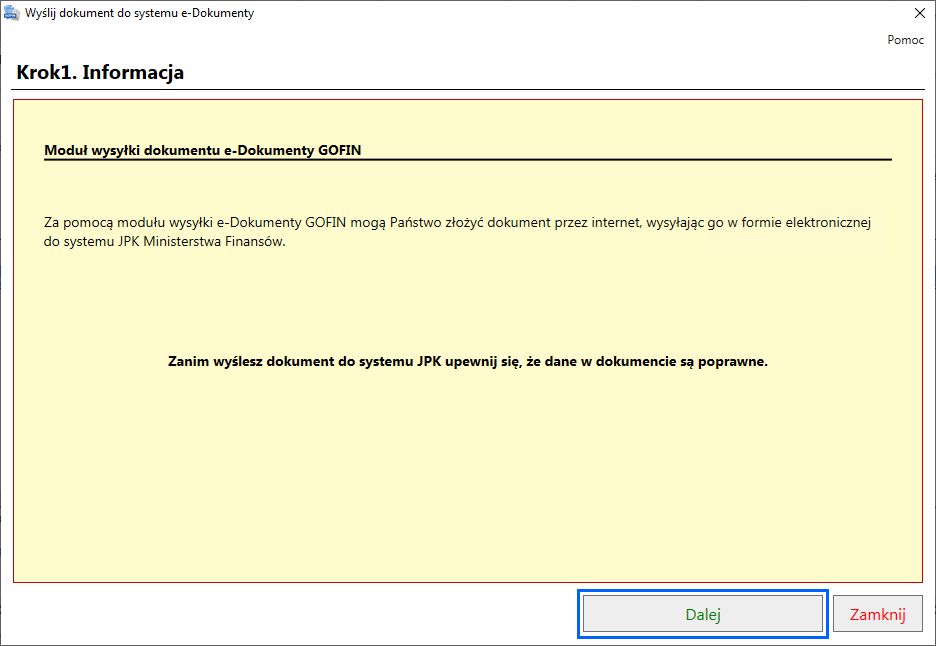
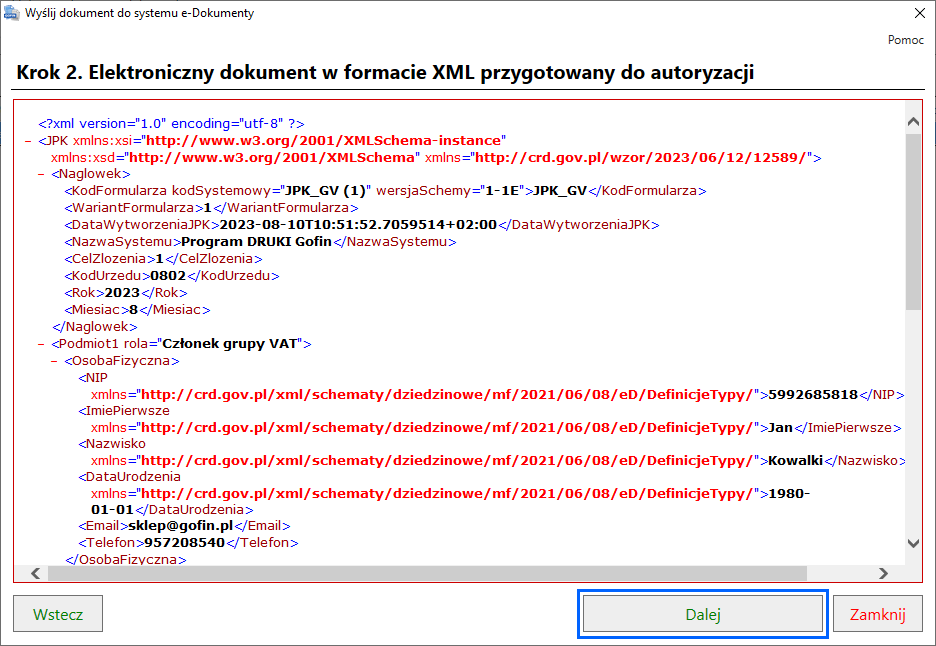
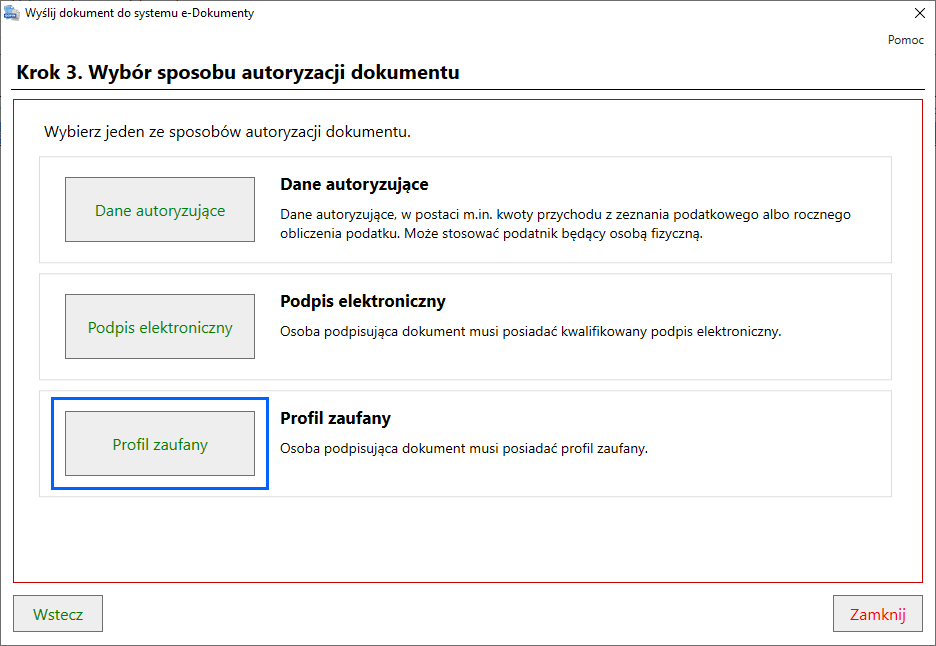
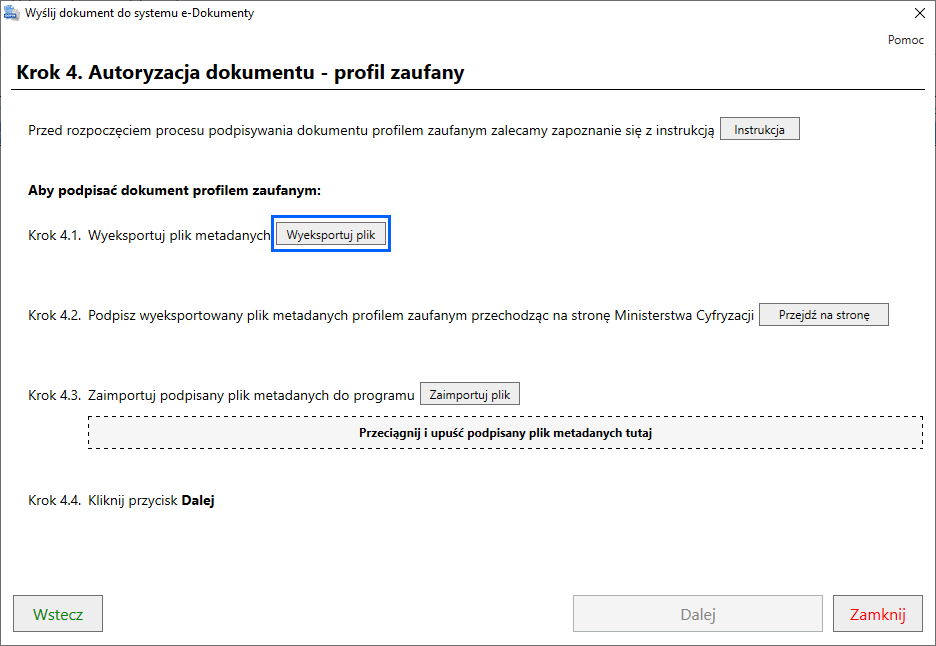
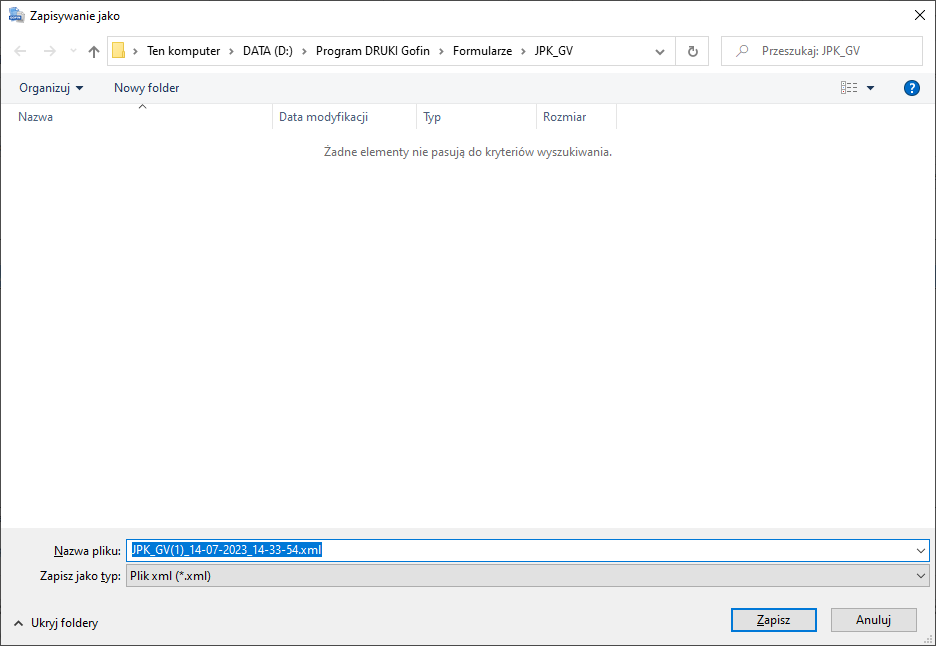
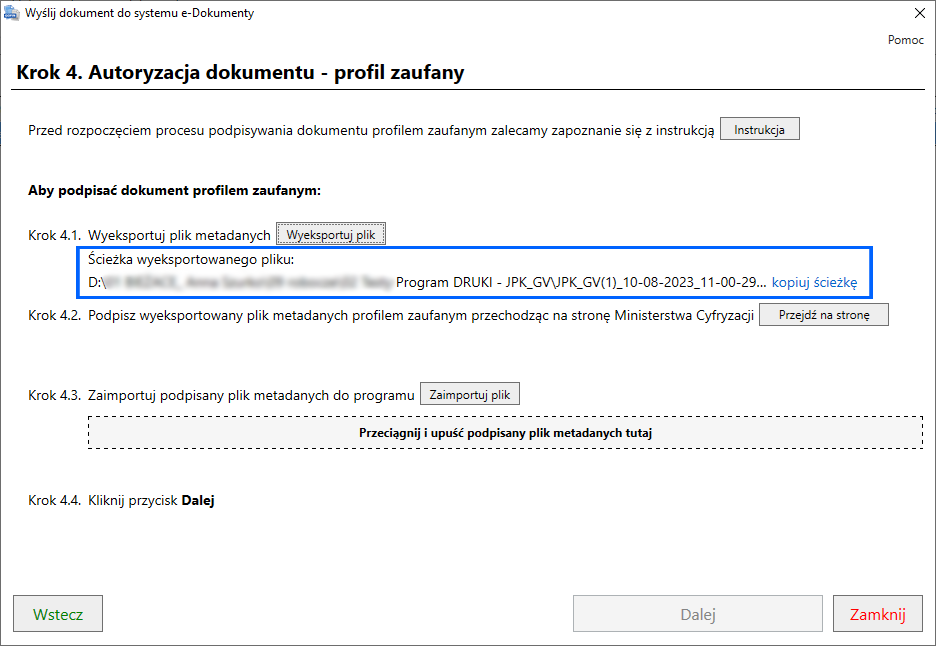
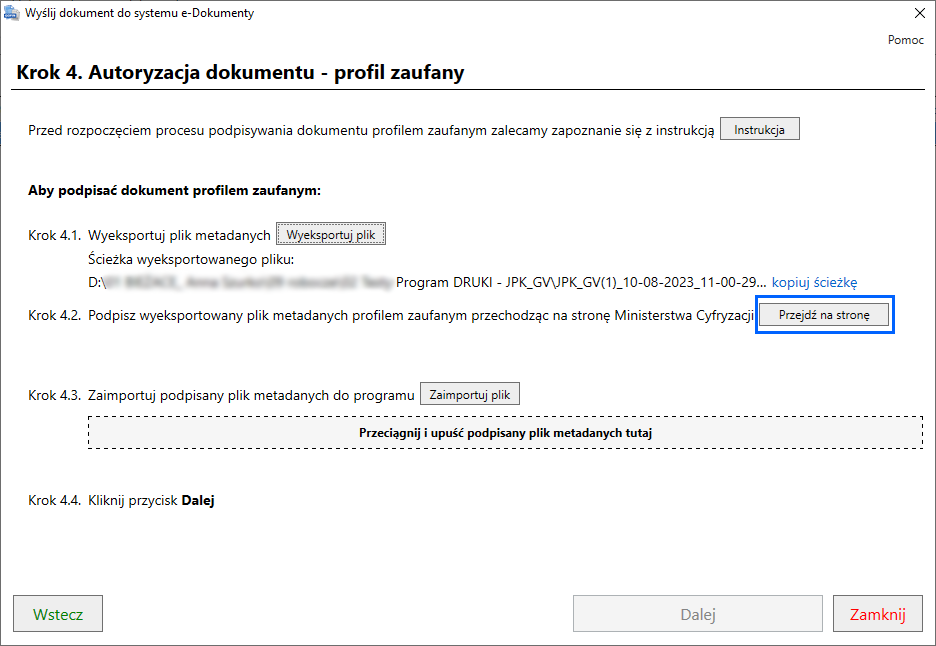
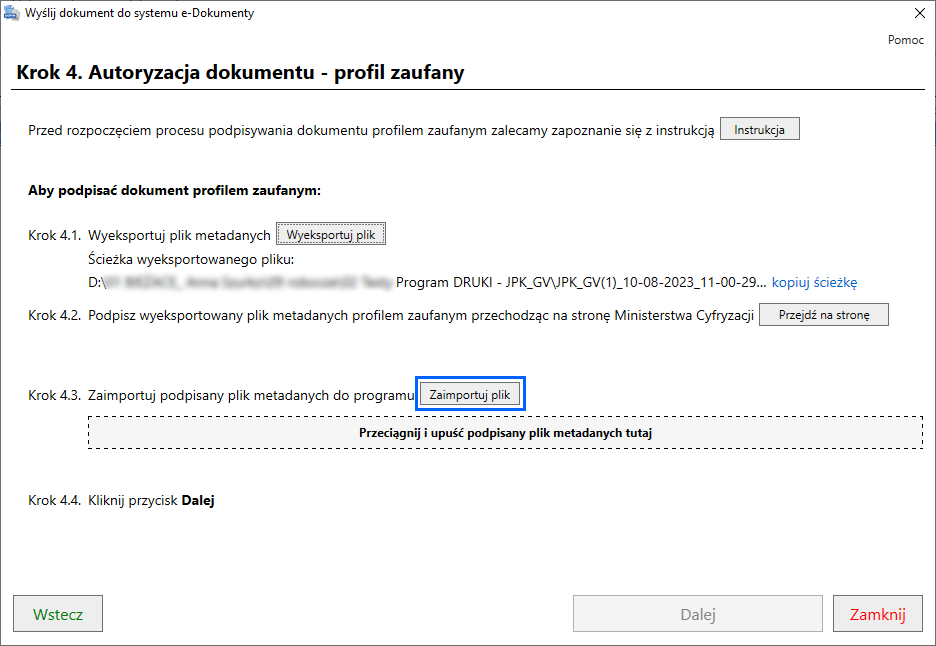
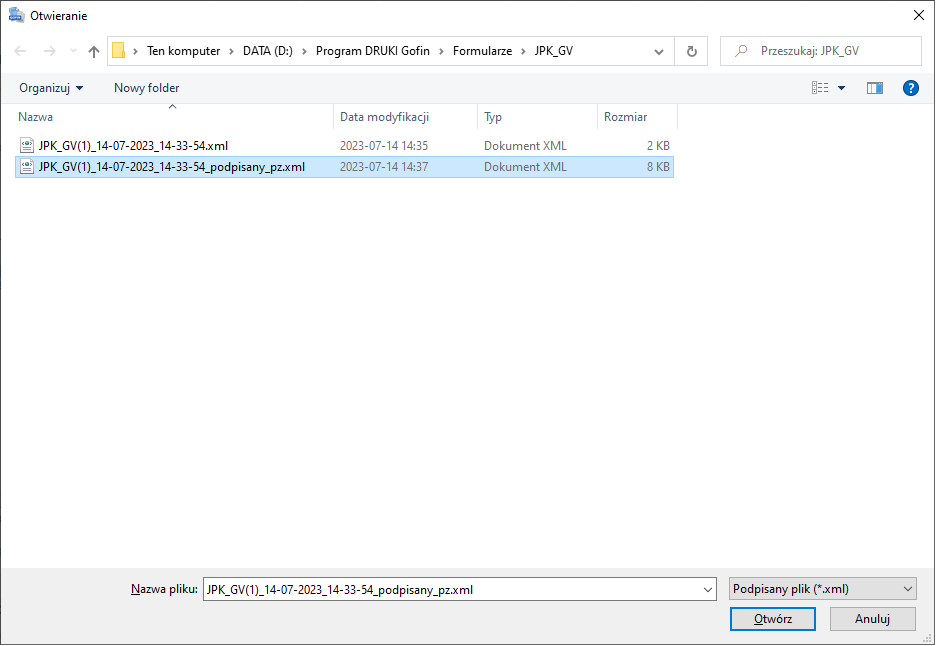
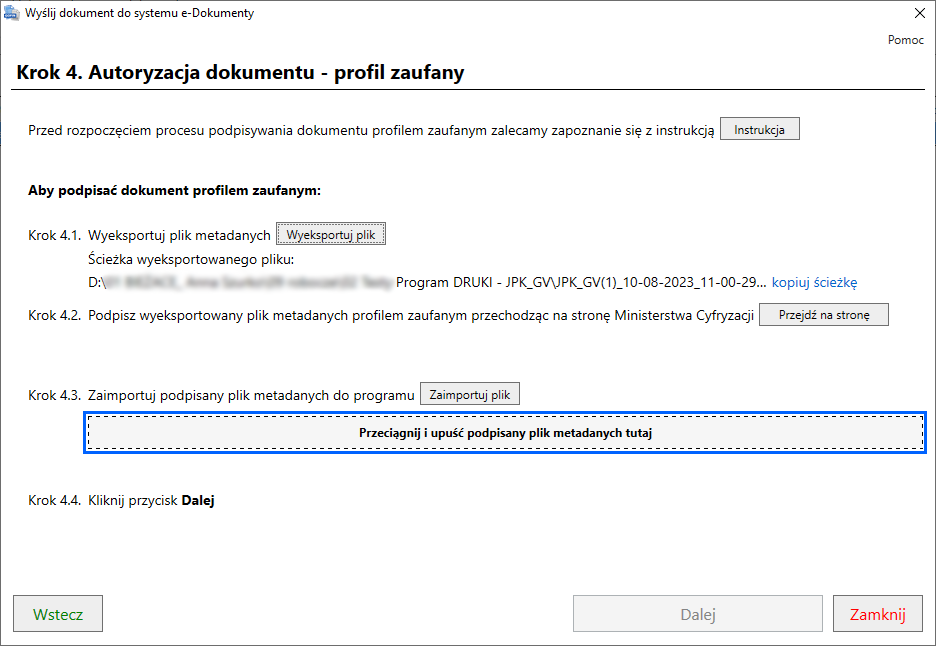
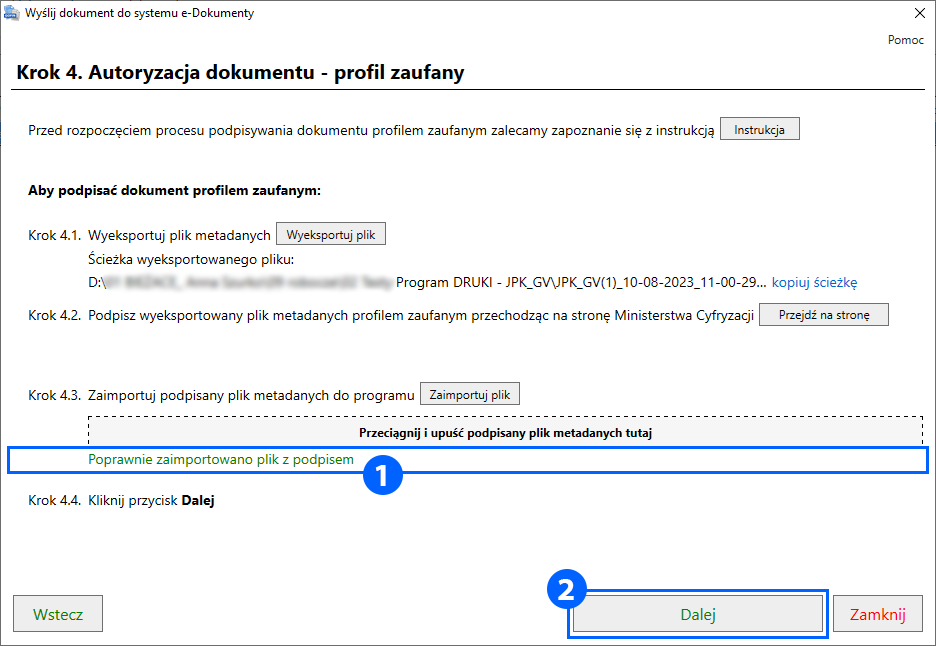
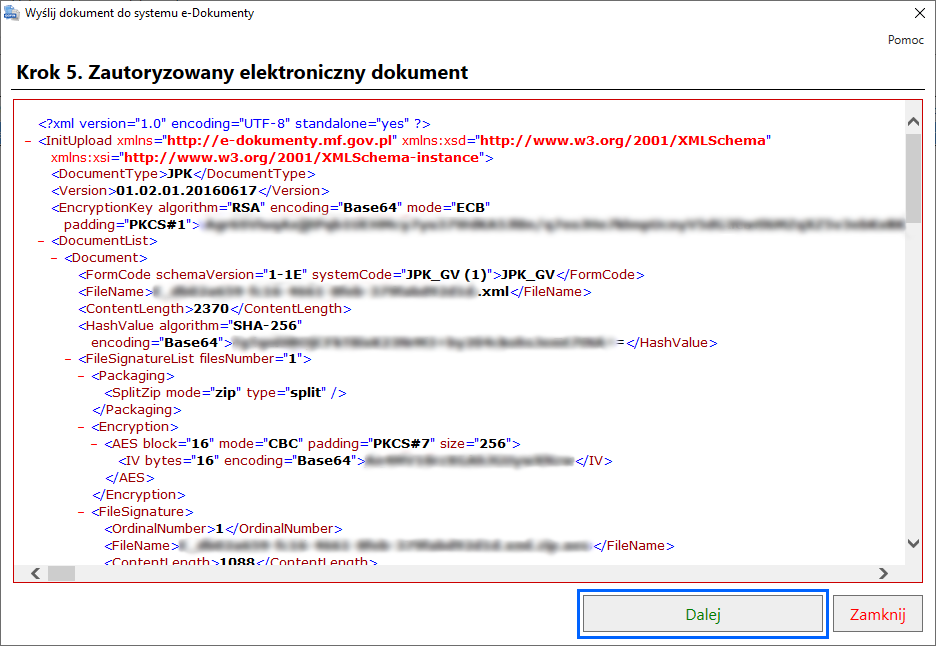
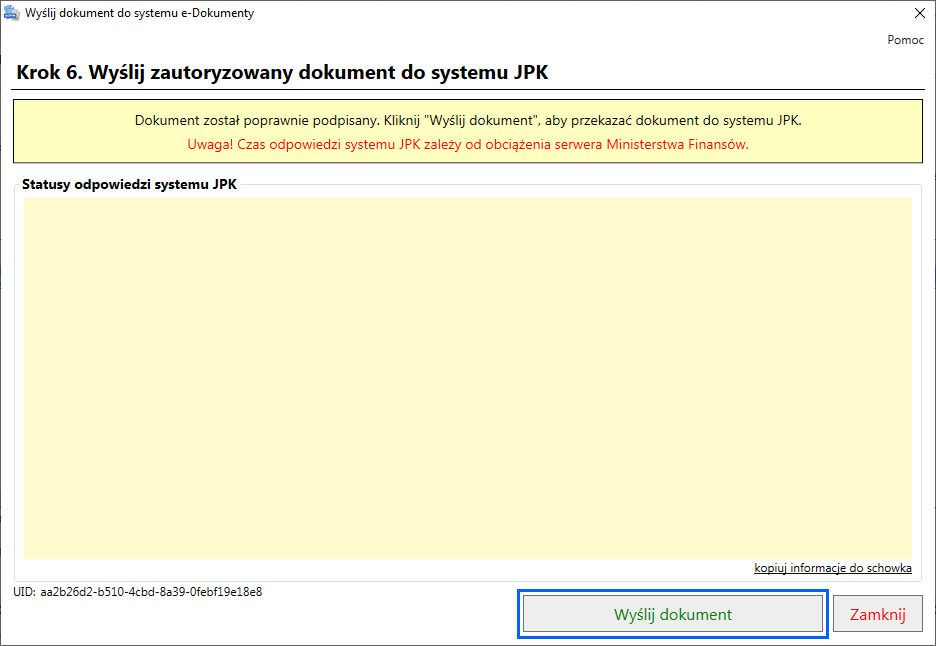
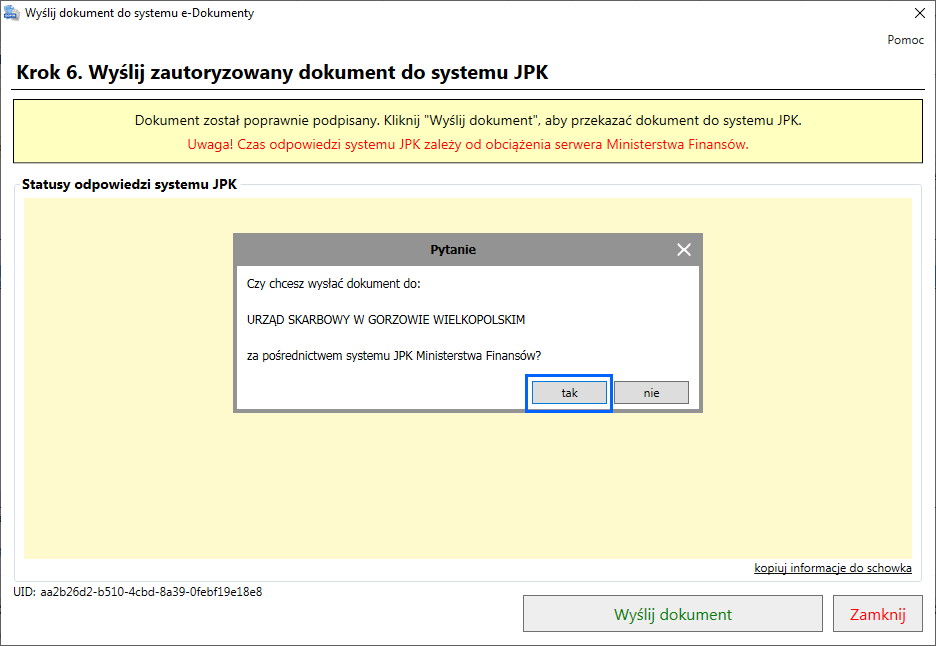
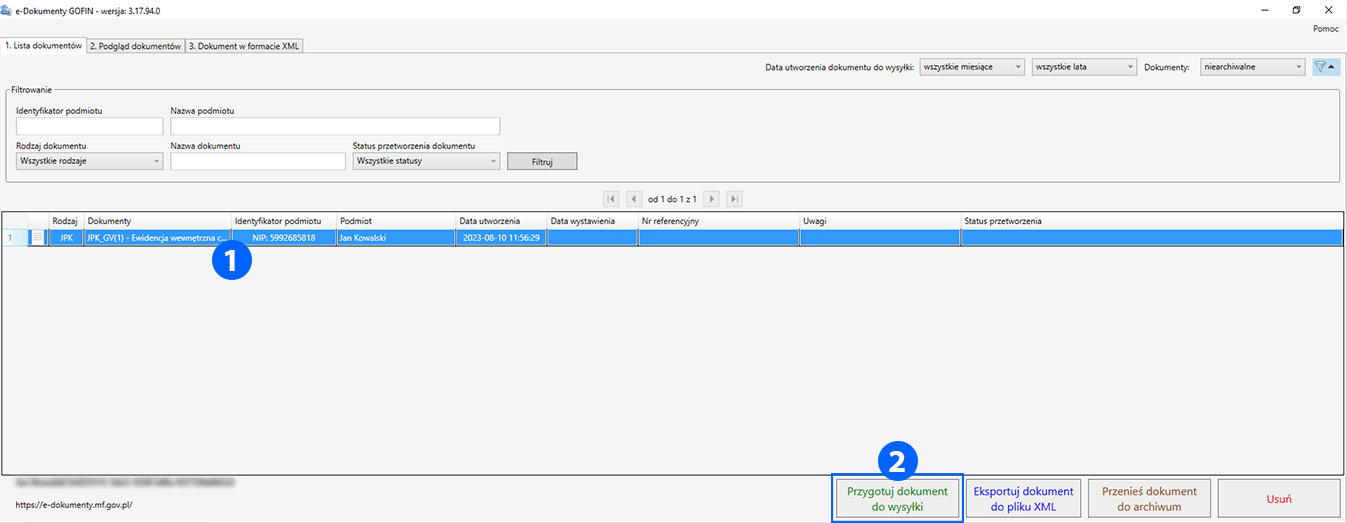
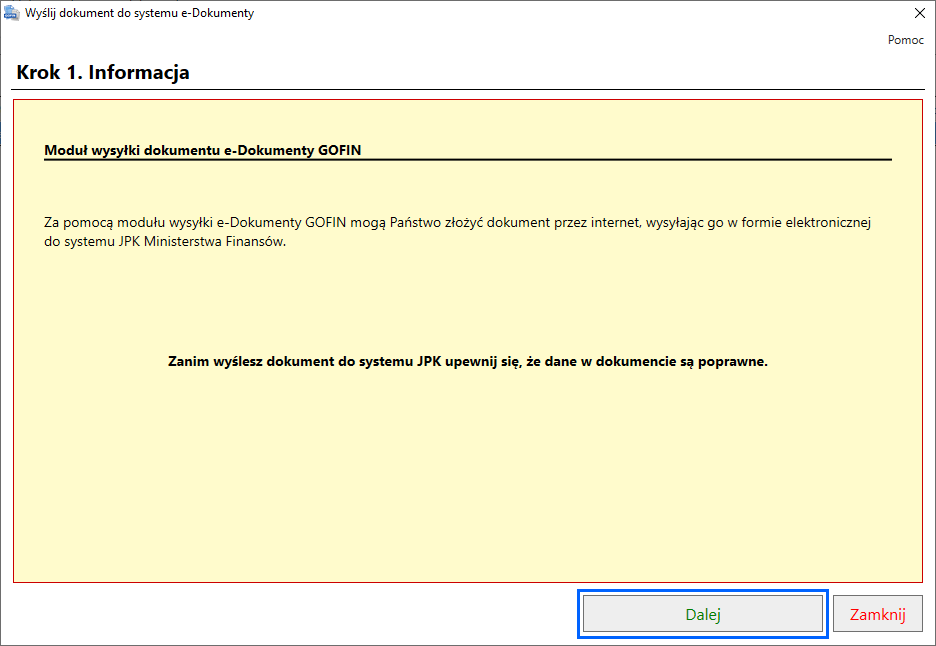
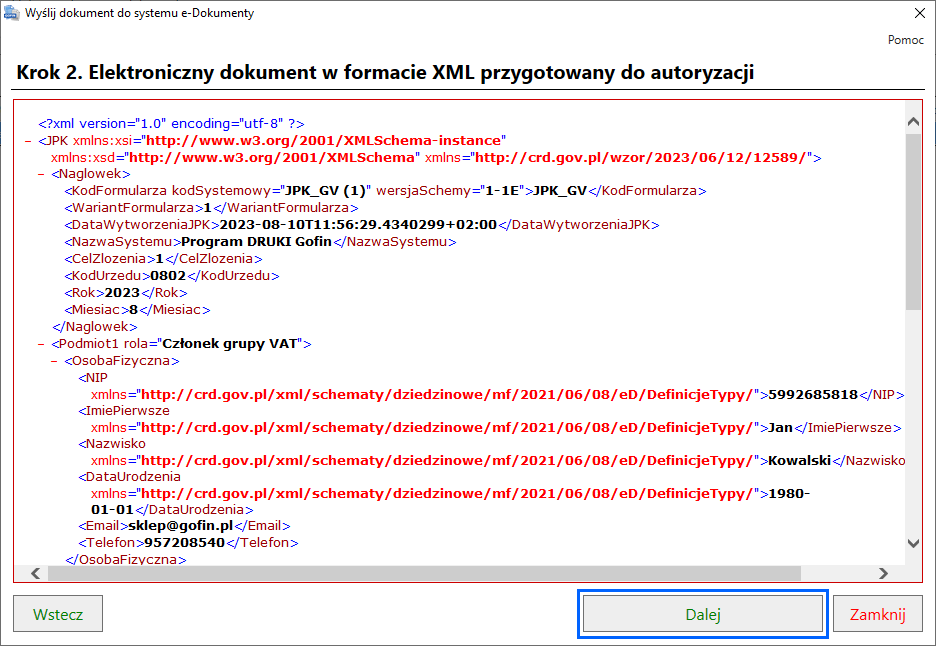
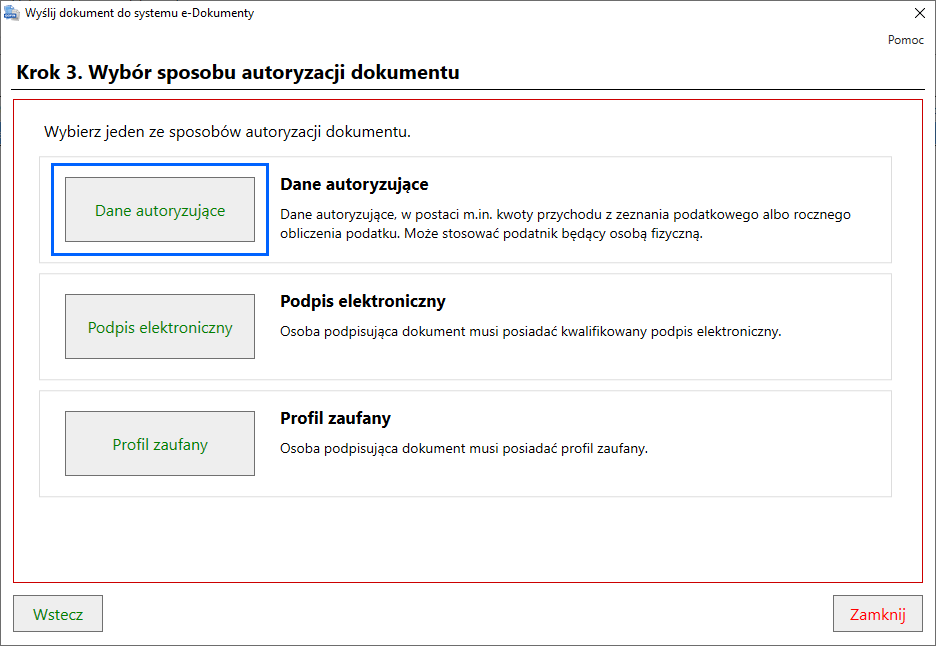
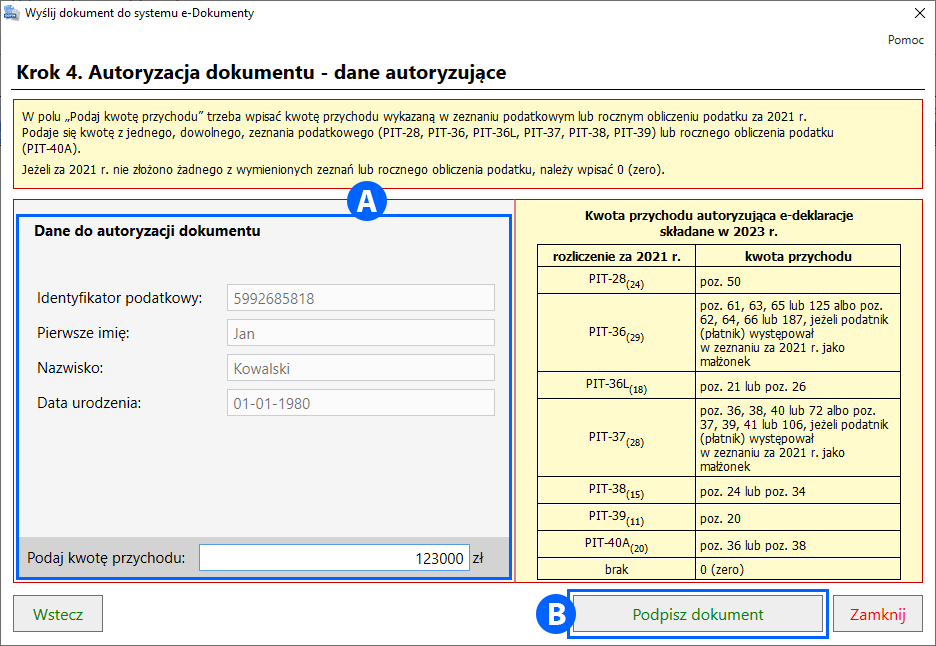
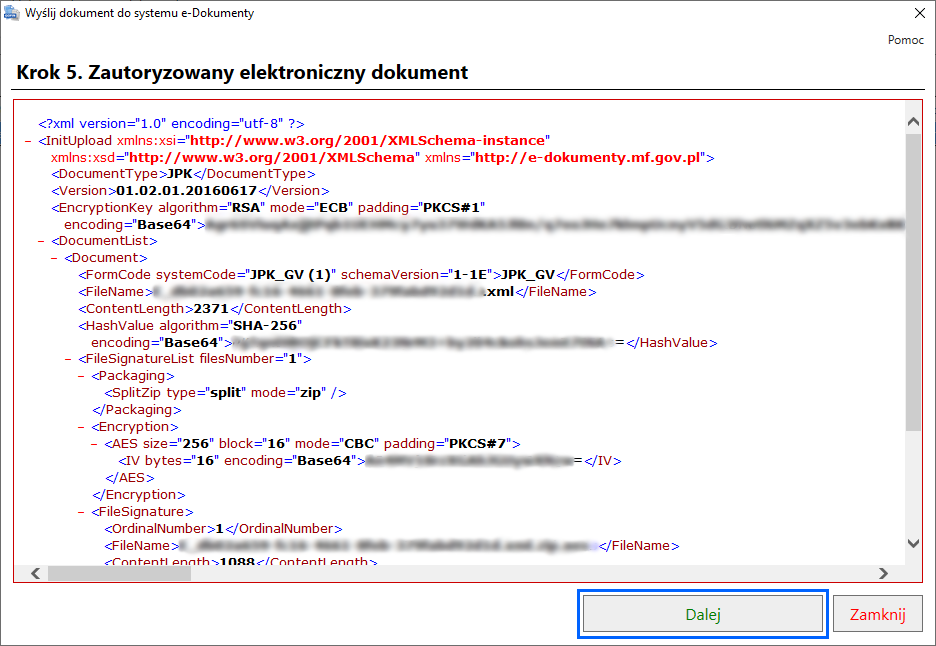
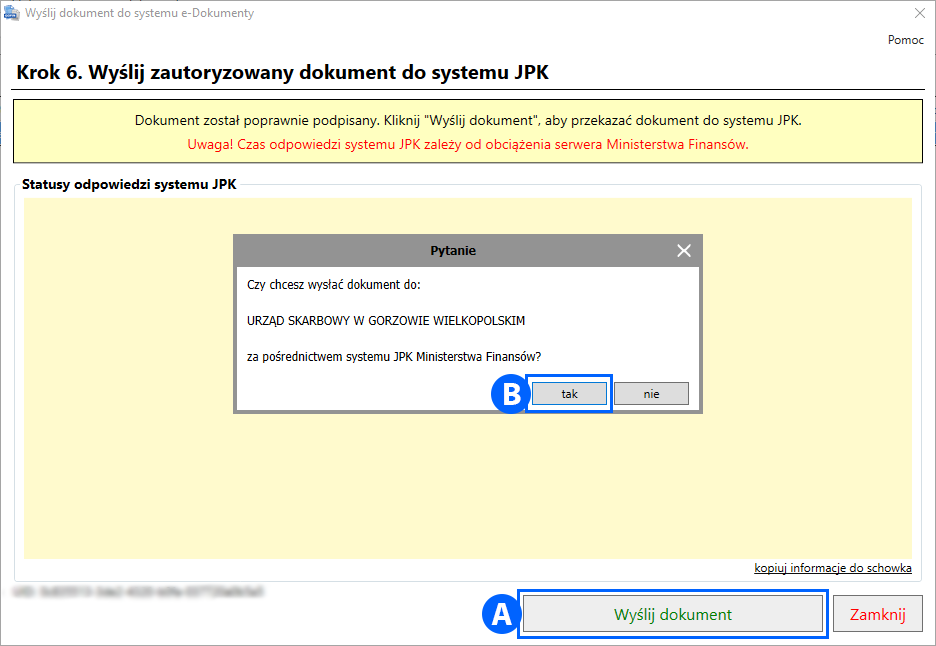
 .
. .
.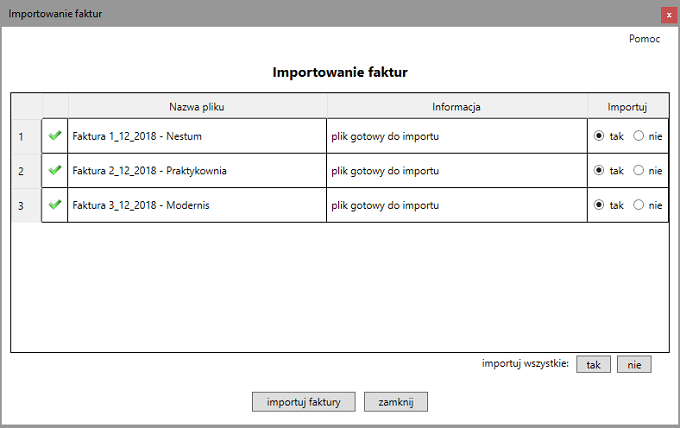
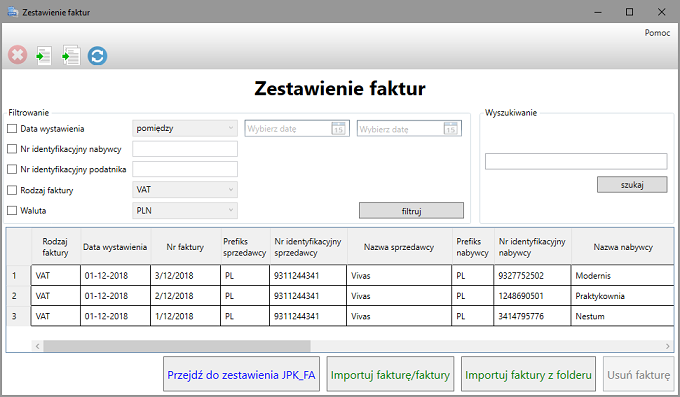
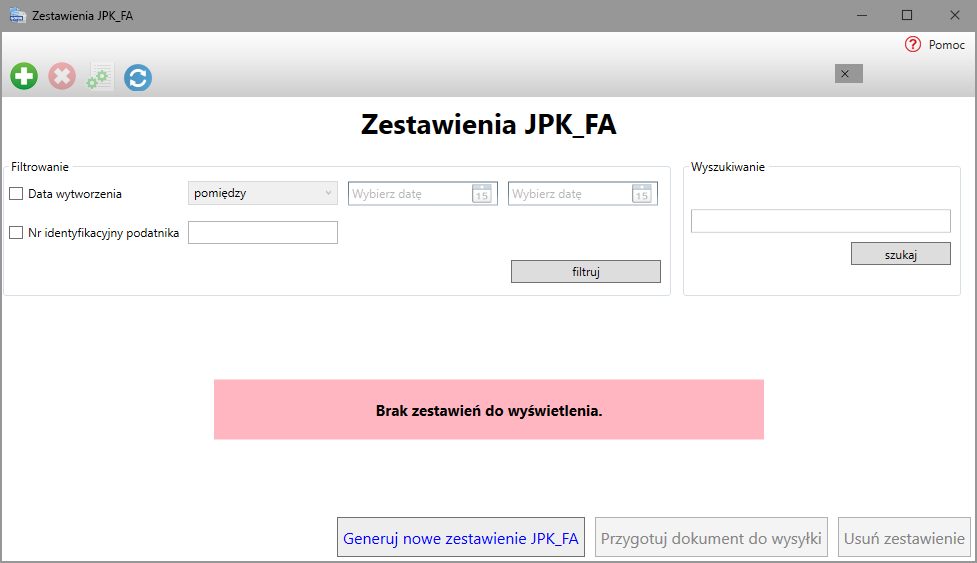
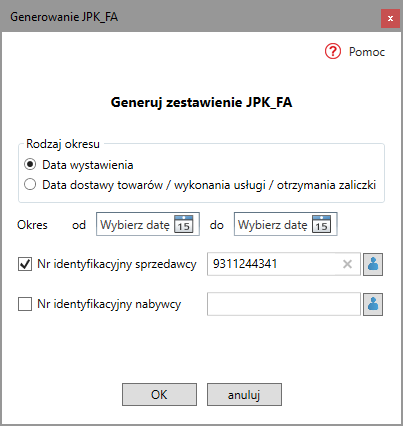
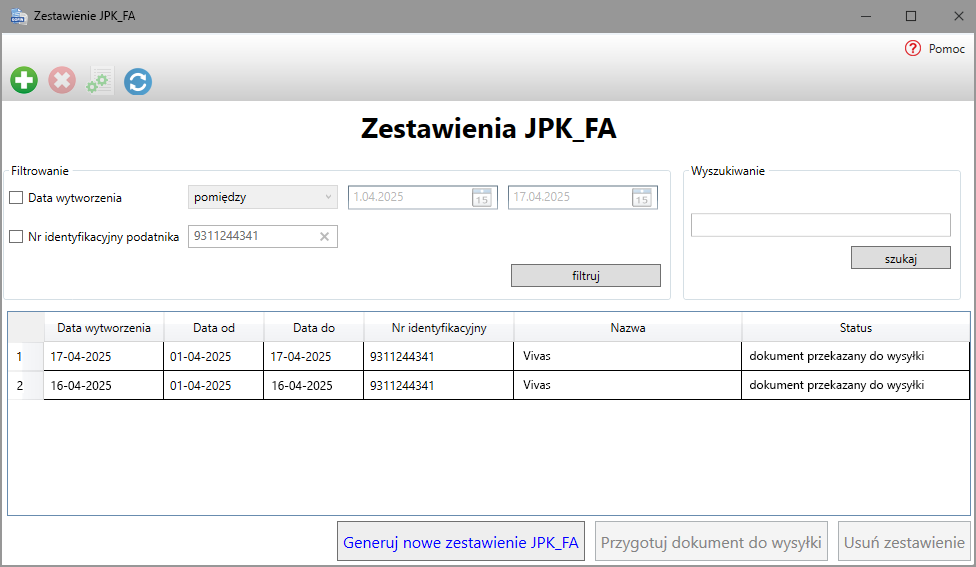
 .
.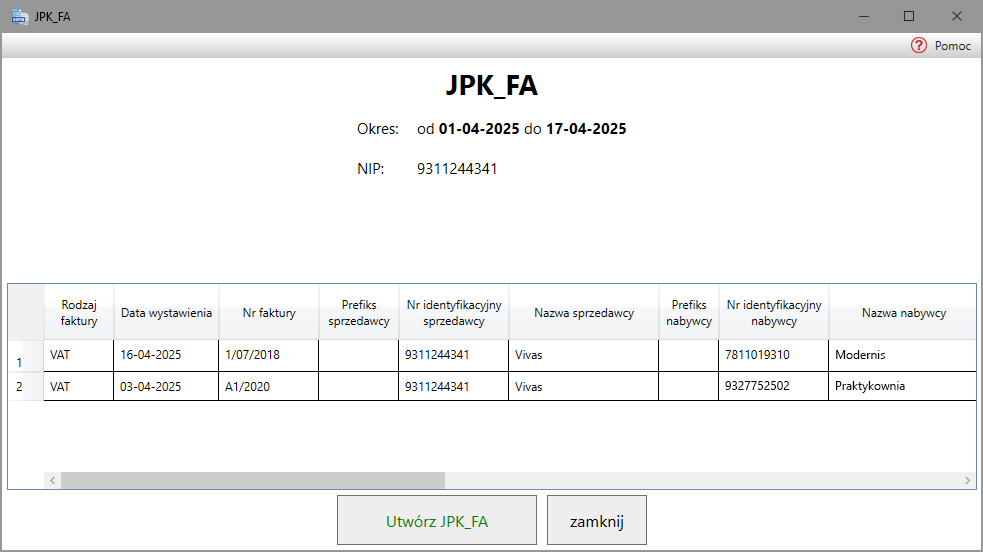
 .
. .
.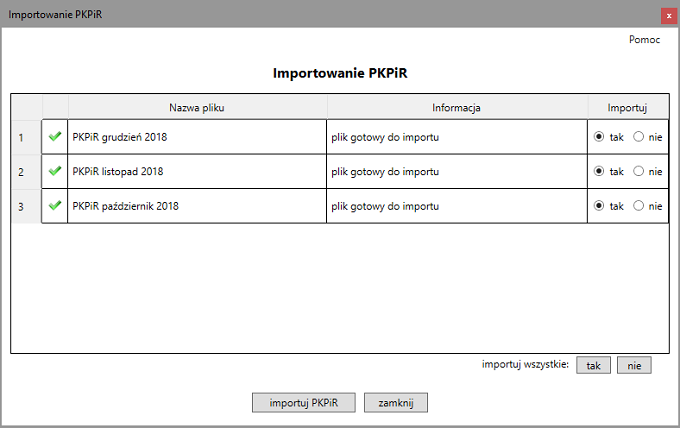
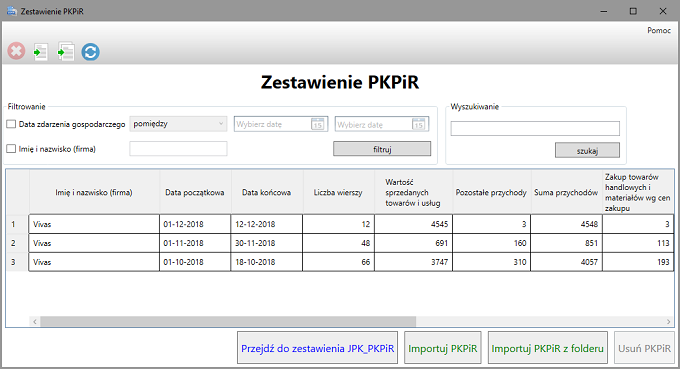
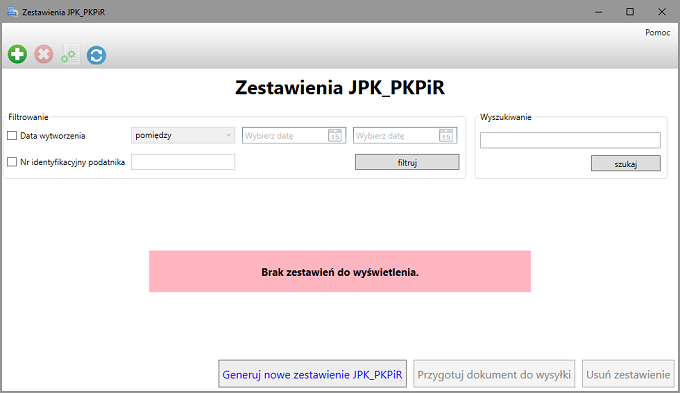
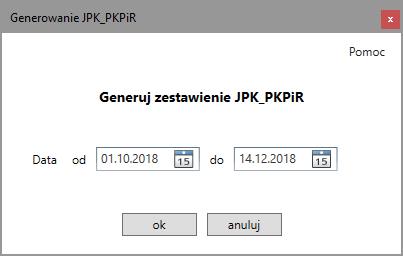
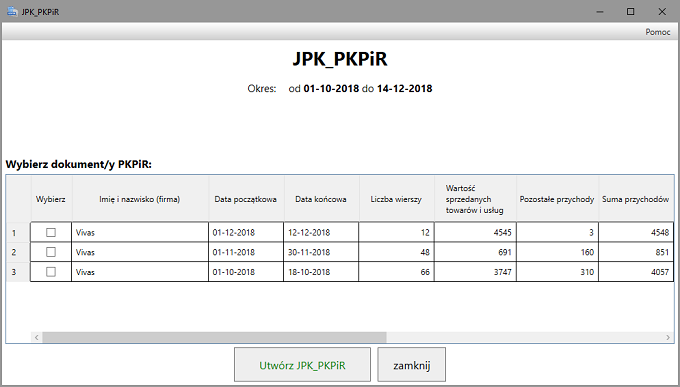
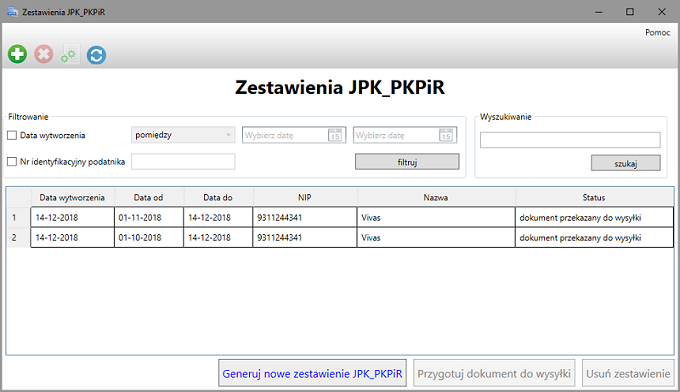
 .
. .
.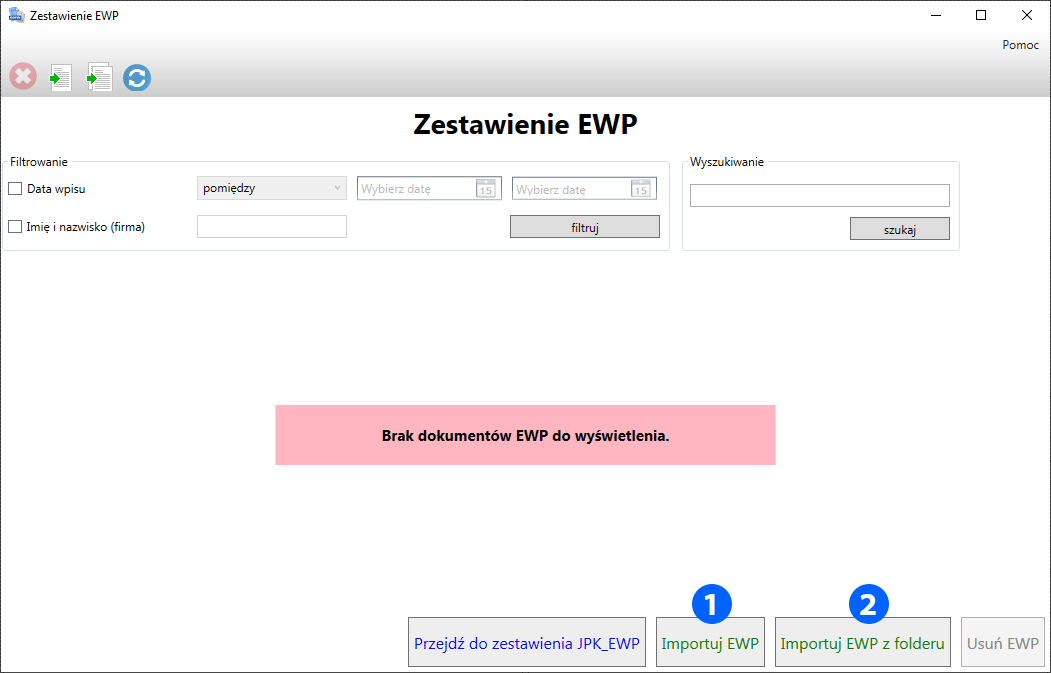
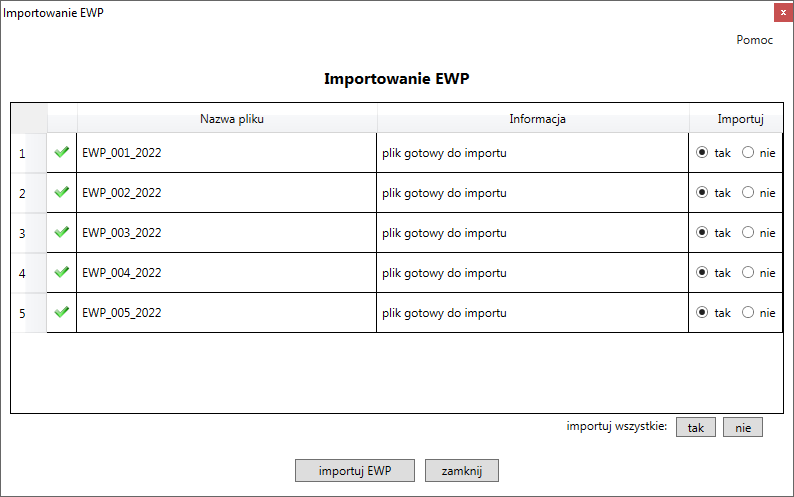
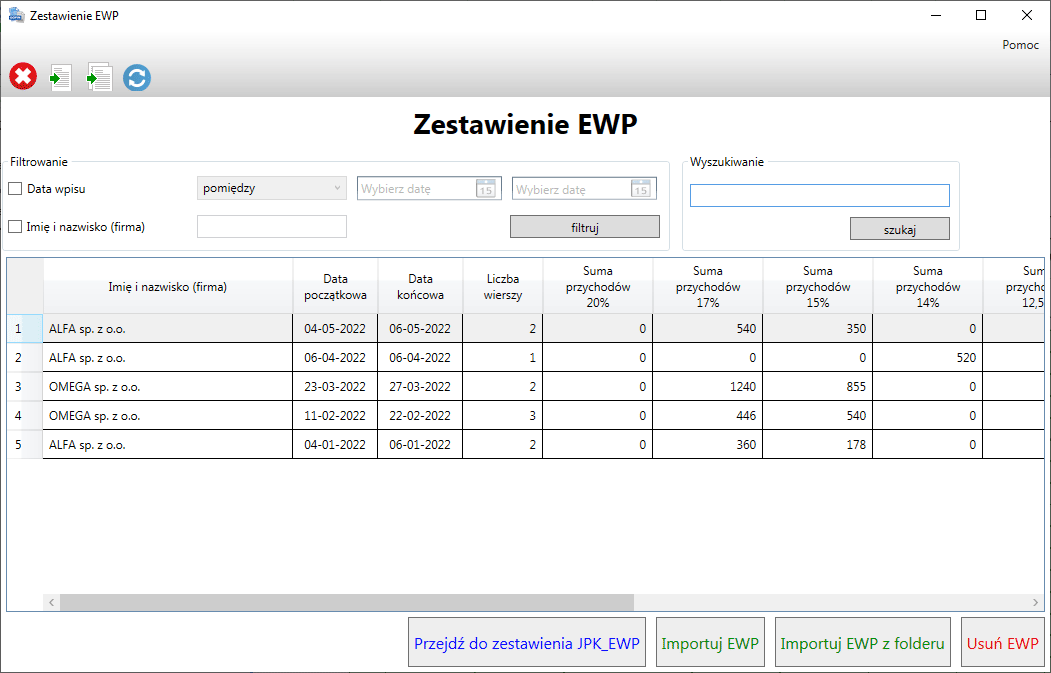
 .
. .
.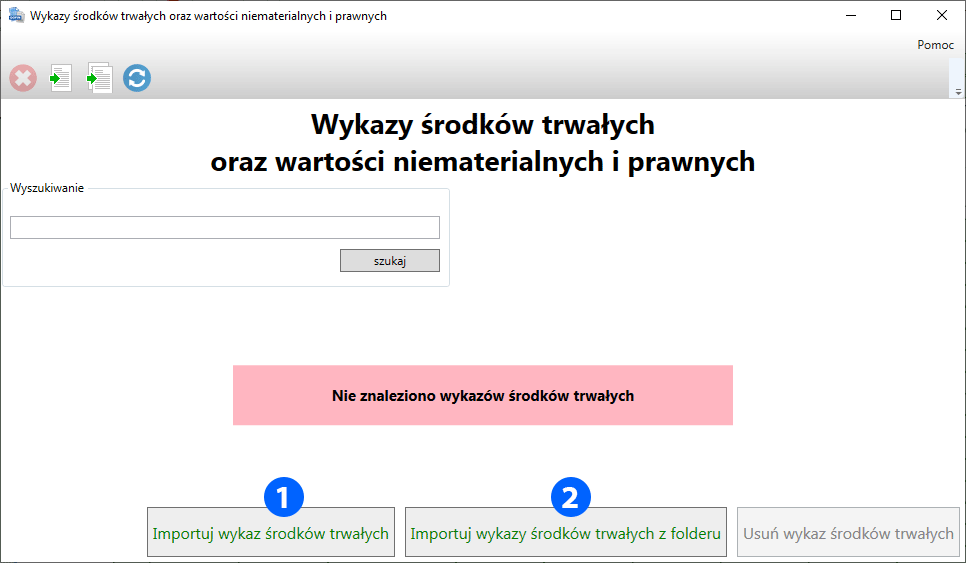
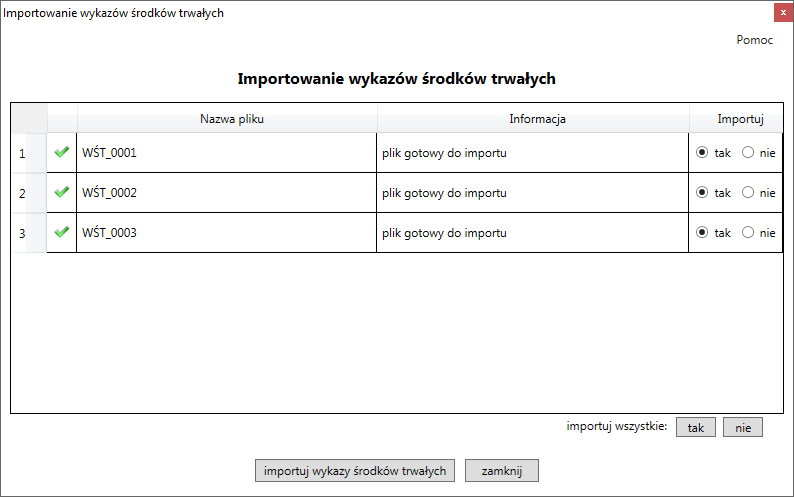
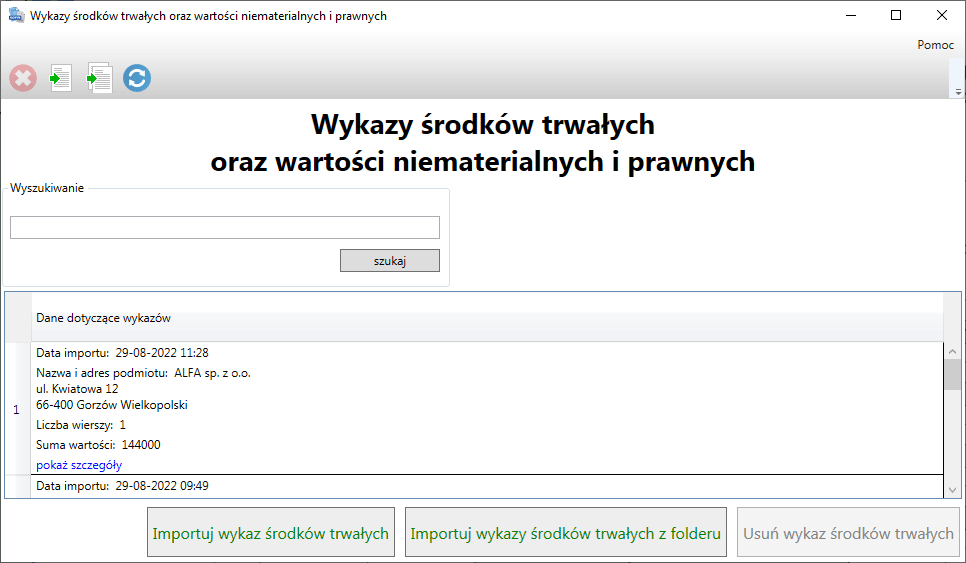
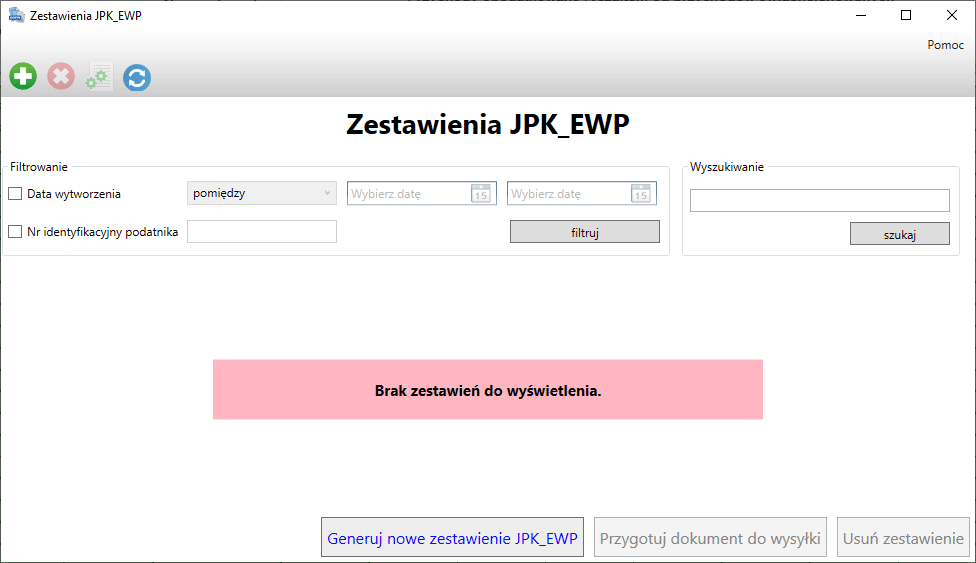
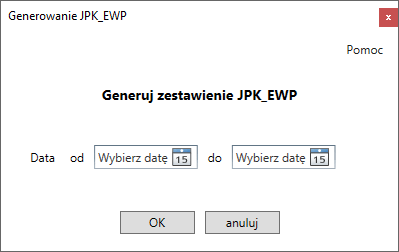
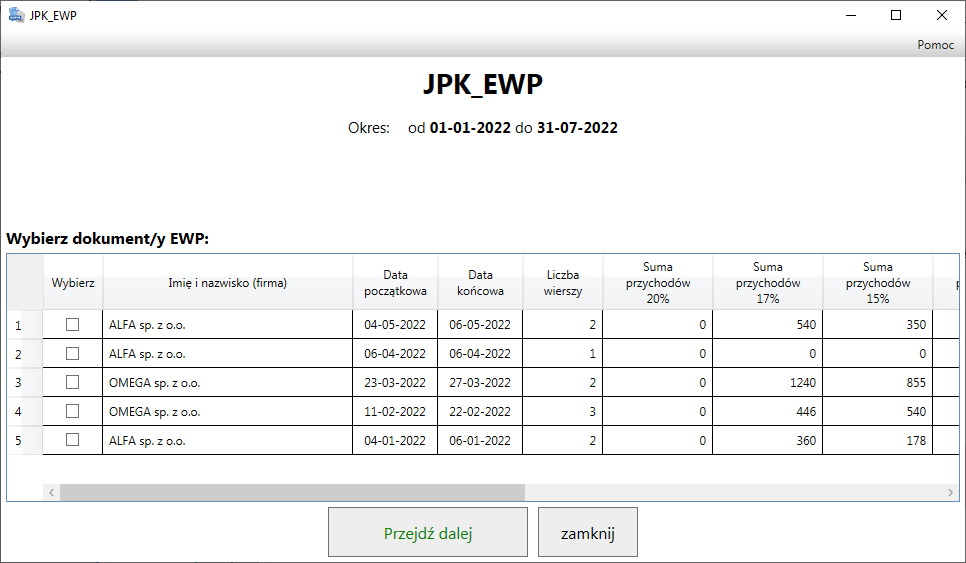
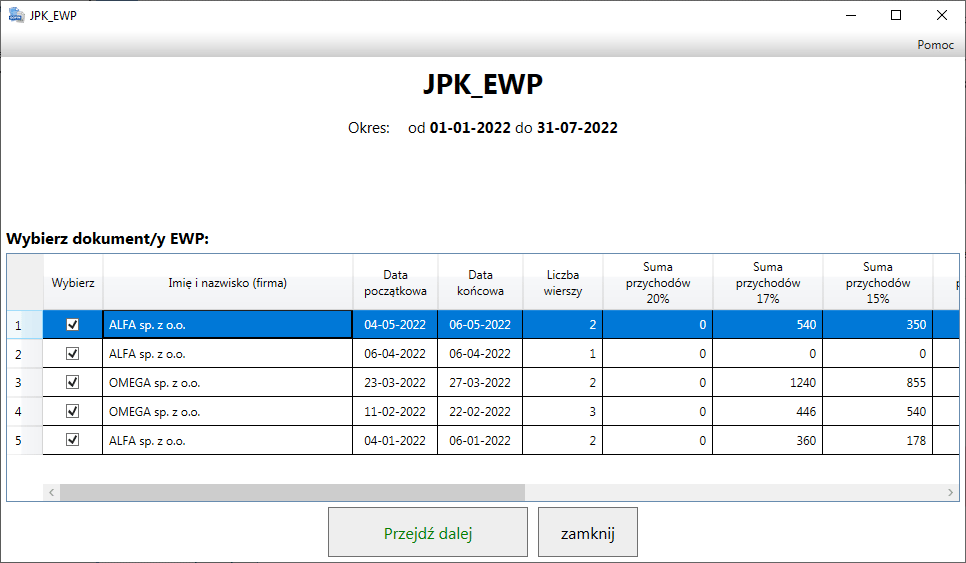
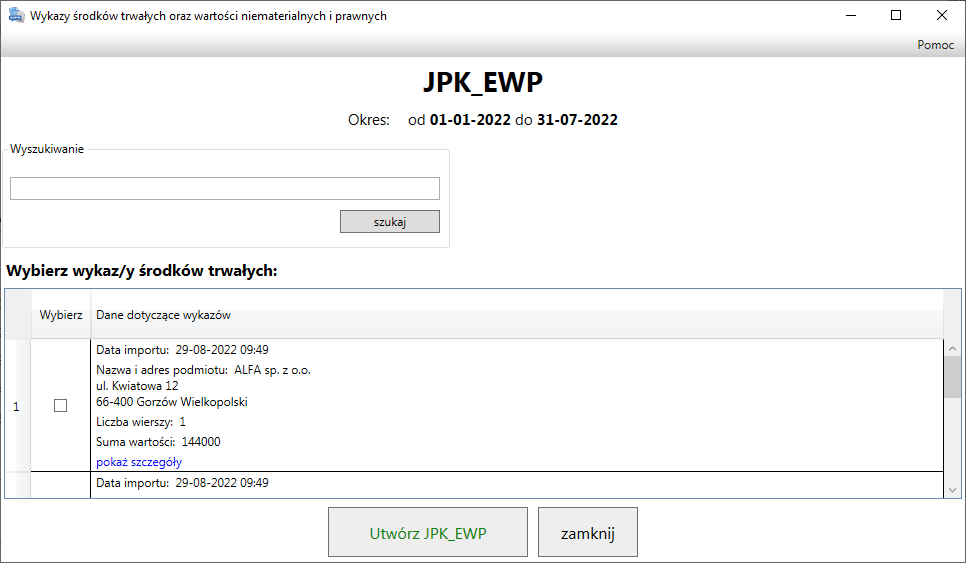
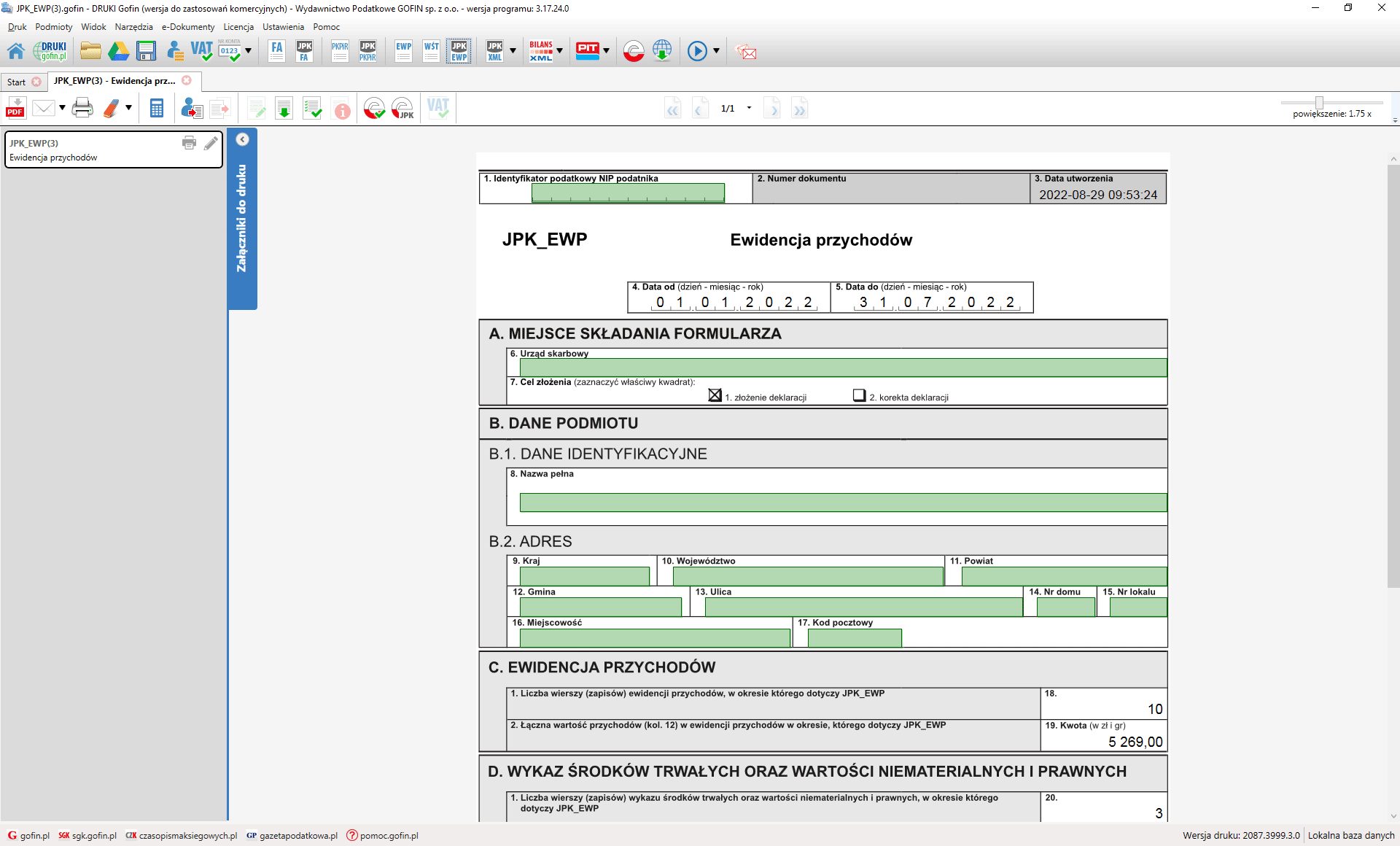
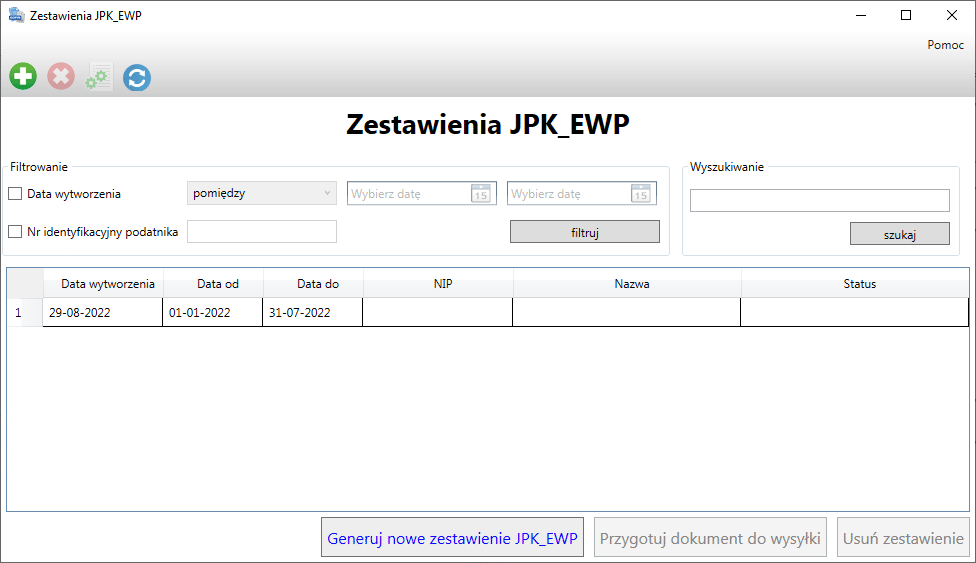
 powoduje otworzenie modułu e-Dokumenty GOFIN, w którym wyświetlana jest lista przygotowanych do wysyłki lub wysłanych elektronicznych dokumentów.
powoduje otworzenie modułu e-Dokumenty GOFIN, w którym wyświetlana jest lista przygotowanych do wysyłki lub wysłanych elektronicznych dokumentów.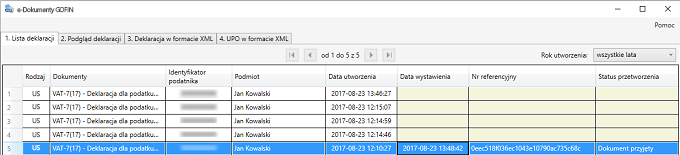
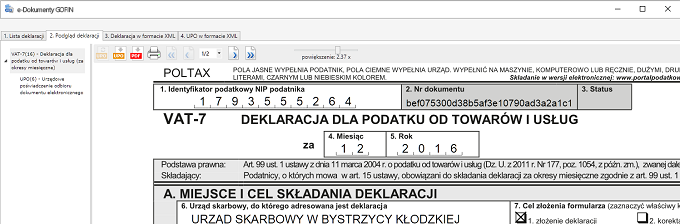
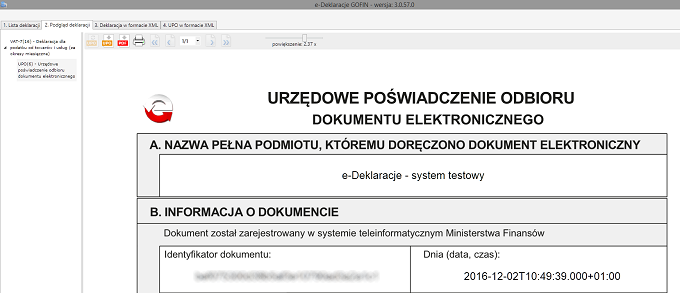




 uruchamia proces weryfikacji poprawności wysyłanego dokumentu XML. Jeżeli weryfikacja przebiegnie pomyślnie, wyświetli się komunikat: „Dokument został zweryfikowany poprawnie”. W przypadku pojawienia się błędów weryfikacji dokumentu XML, należy wrócić do dokumentu i uwzględnić uwagi.
uruchamia proces weryfikacji poprawności wysyłanego dokumentu XML. Jeżeli weryfikacja przebiegnie pomyślnie, wyświetli się komunikat: „Dokument został zweryfikowany poprawnie”. W przypadku pojawienia się błędów weryfikacji dokumentu XML, należy wrócić do dokumentu i uwzględnić uwagi.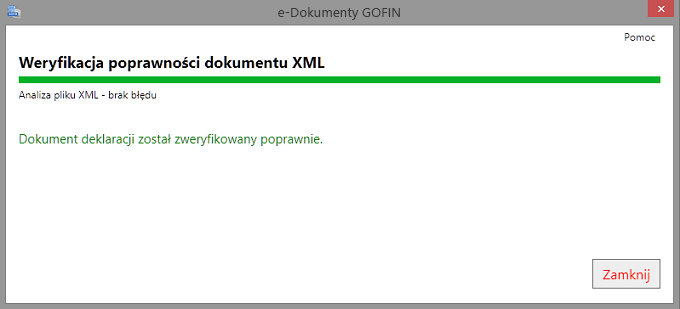
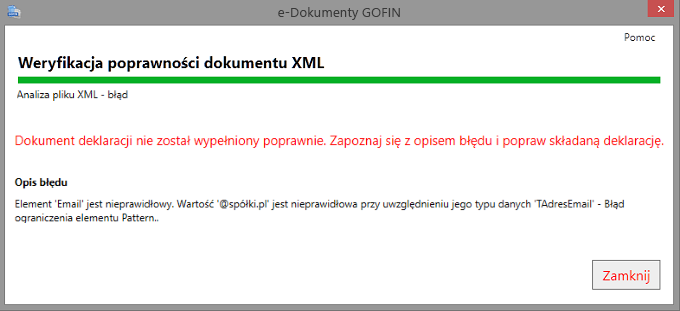
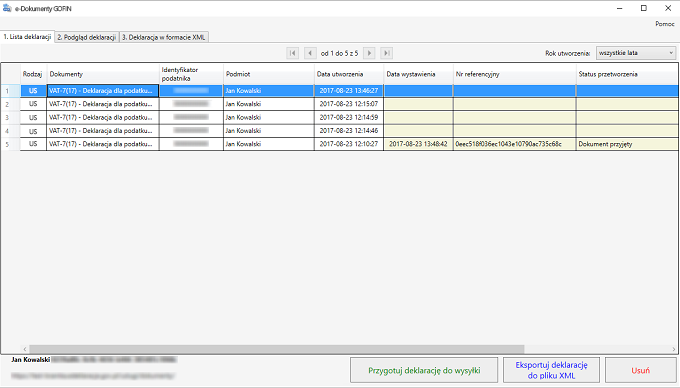
 uruchamia proces wysyłki dokumentu do systemu informatycznego ministerstwa. Po poprawnej weryfikacji wypełnienia dokumentów i weryfikacji dokumentu następuje przekazanie do modułu e-Dokumenty GOFIN.
uruchamia proces wysyłki dokumentu do systemu informatycznego ministerstwa. Po poprawnej weryfikacji wypełnienia dokumentów i weryfikacji dokumentu następuje przekazanie do modułu e-Dokumenty GOFIN.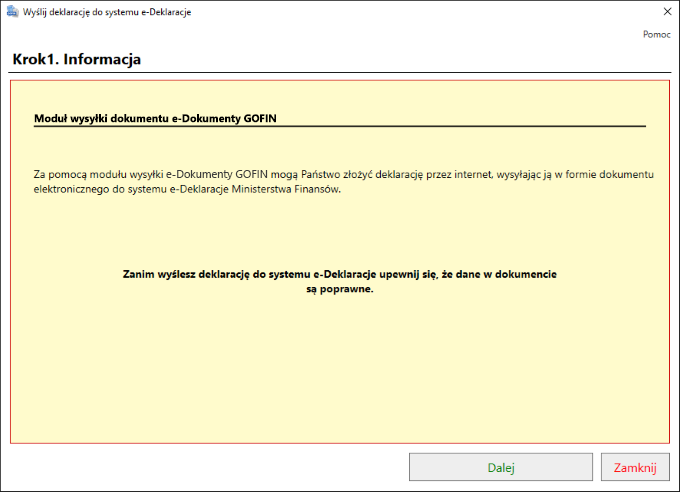
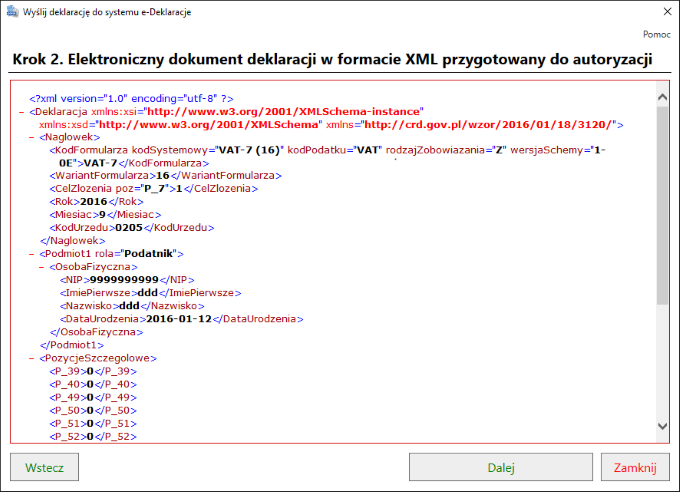
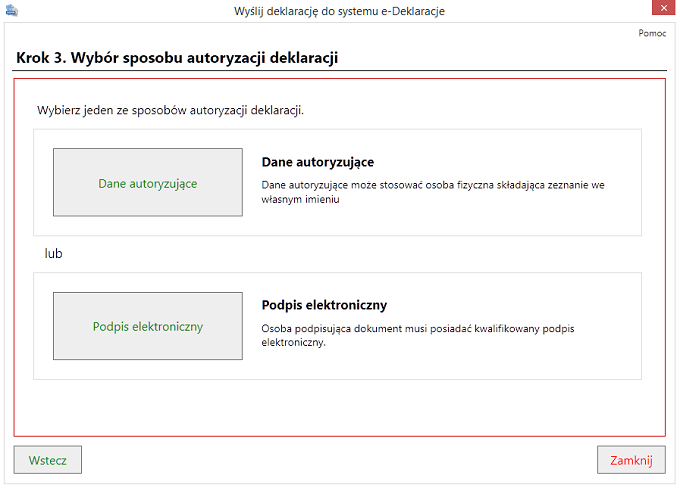
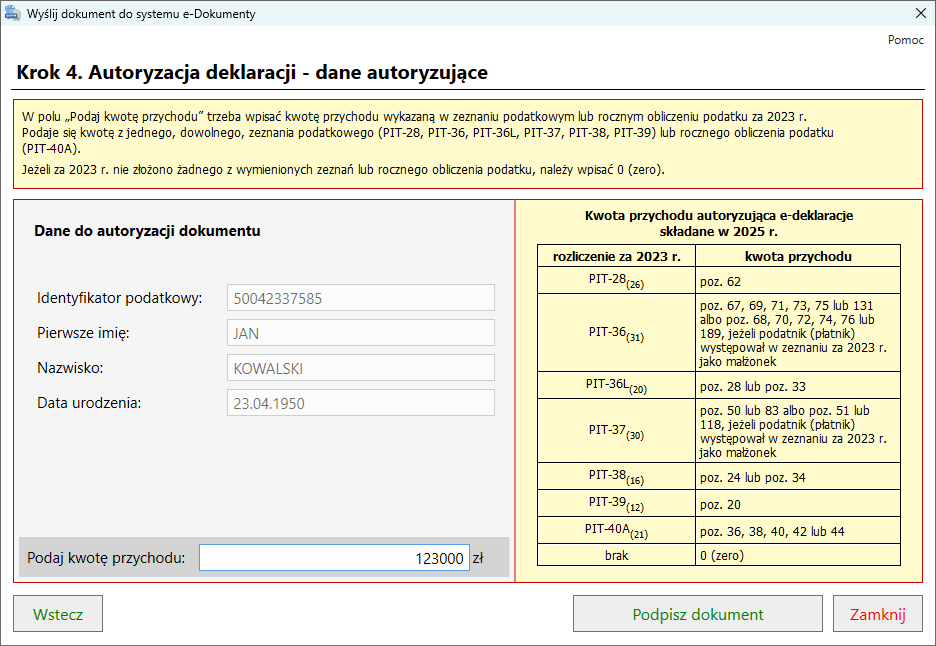
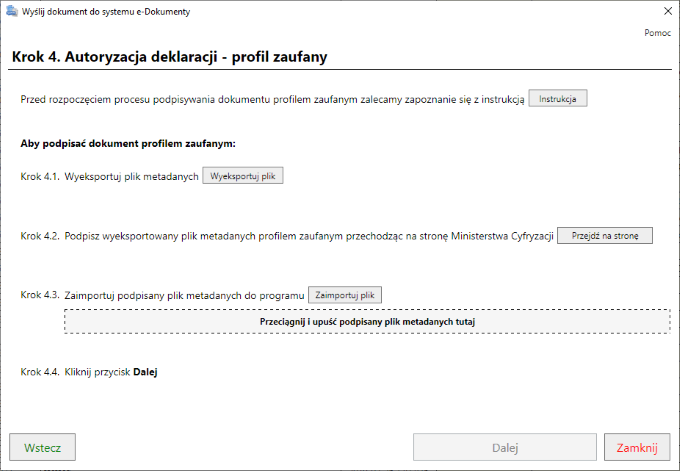
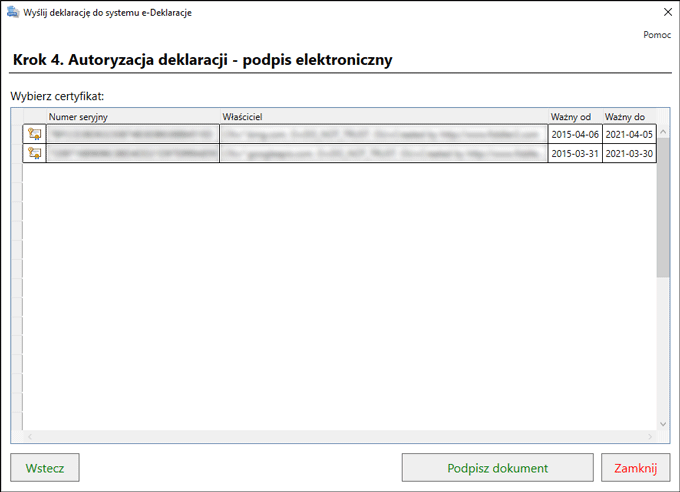
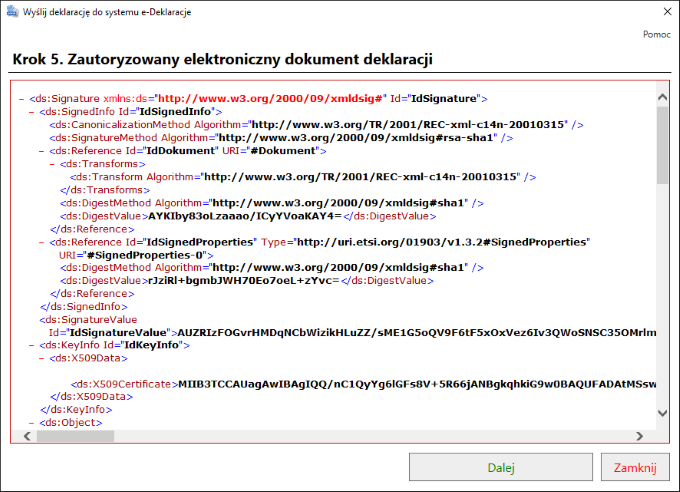
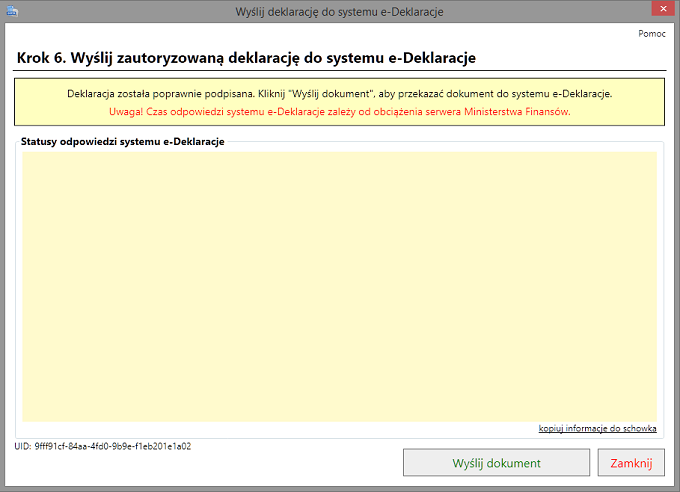
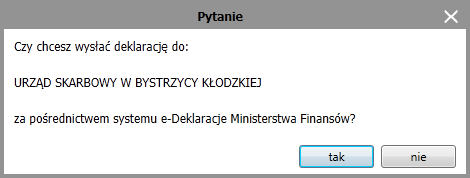
 .
.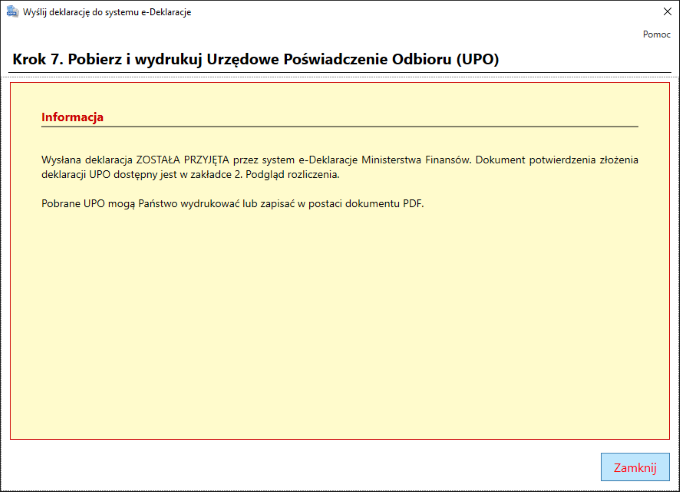
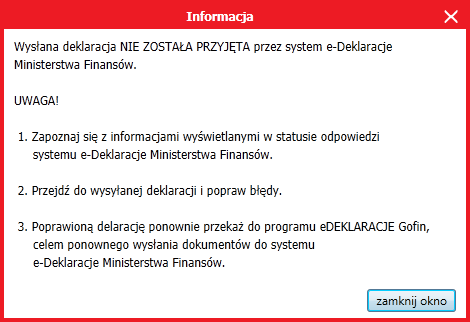



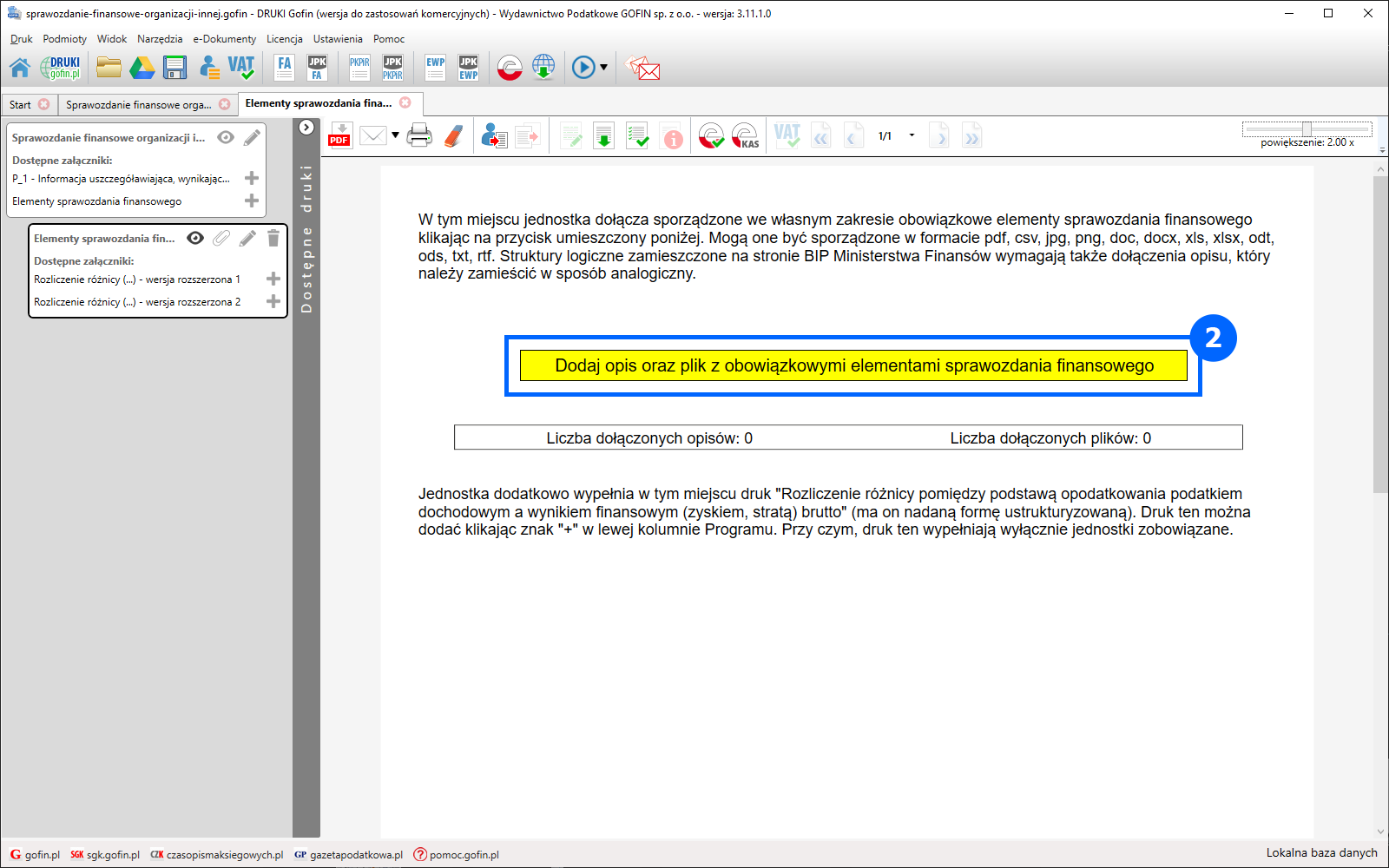
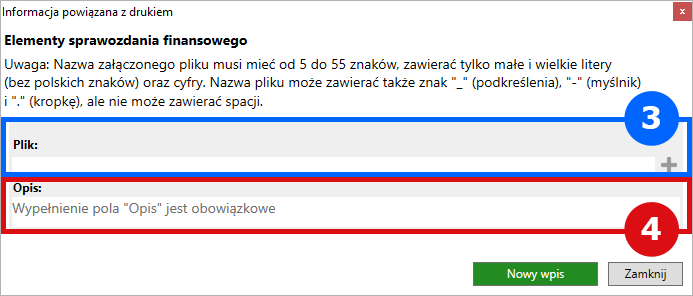
 . W tym momencie nastąpi weryfikacja poprawności wypełnienia druku i sprawdzenia czy jest on zgodny ze strukturami logicznymi. Następnie użytkownik zostanie przeniesiony do modułu e-Dokumenty GOFIN, w którym wygeneruje plik sprawozdania w formacie XML i zrealizuje elektroniczną wysyłkę sprawozdania do Szefa KAS oraz pobierze UPO.
. W tym momencie nastąpi weryfikacja poprawności wypełnienia druku i sprawdzenia czy jest on zgodny ze strukturami logicznymi. Następnie użytkownik zostanie przeniesiony do modułu e-Dokumenty GOFIN, w którym wygeneruje plik sprawozdania w formacie XML i zrealizuje elektroniczną wysyłkę sprawozdania do Szefa KAS oraz pobierze UPO. .
.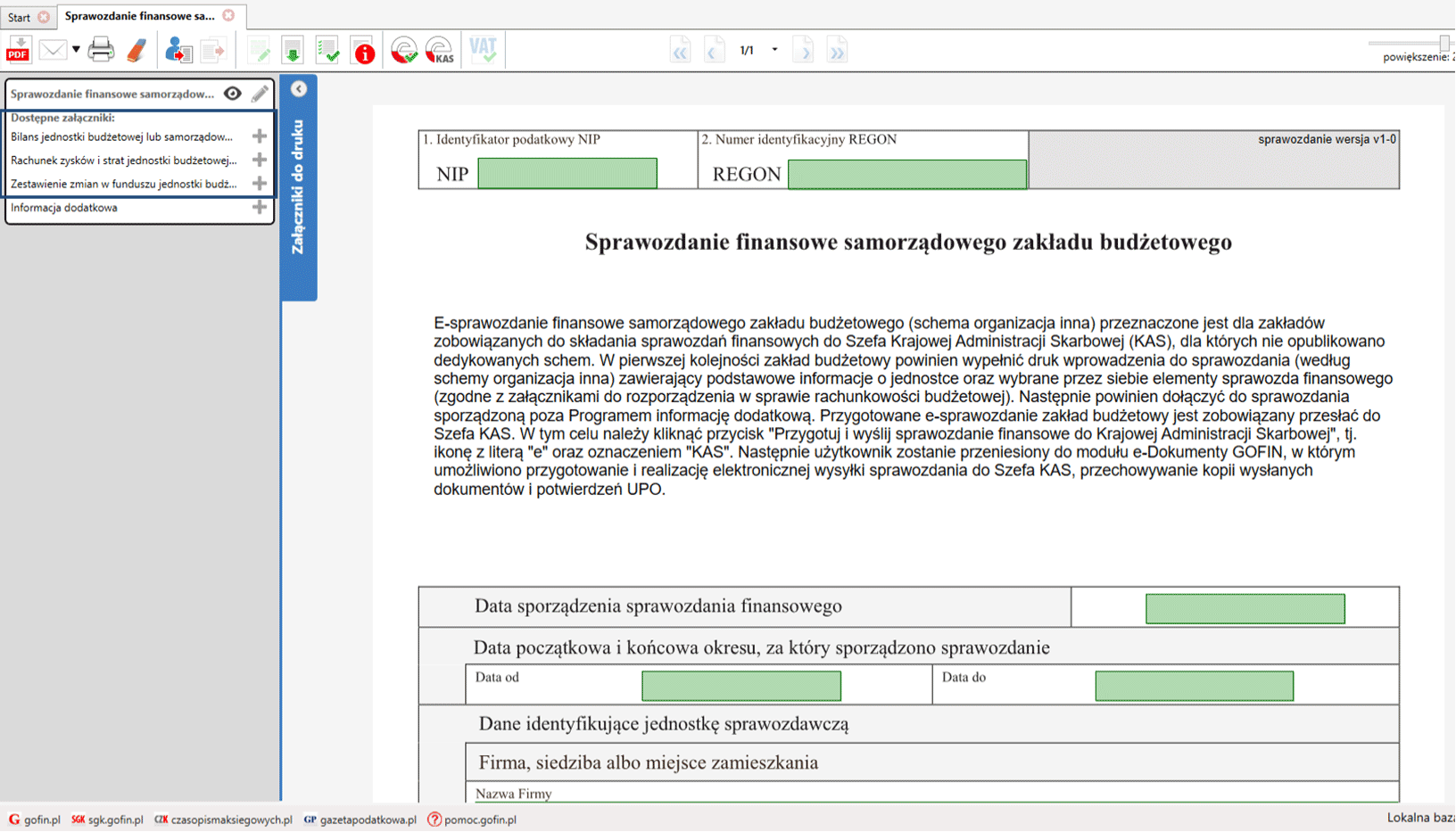
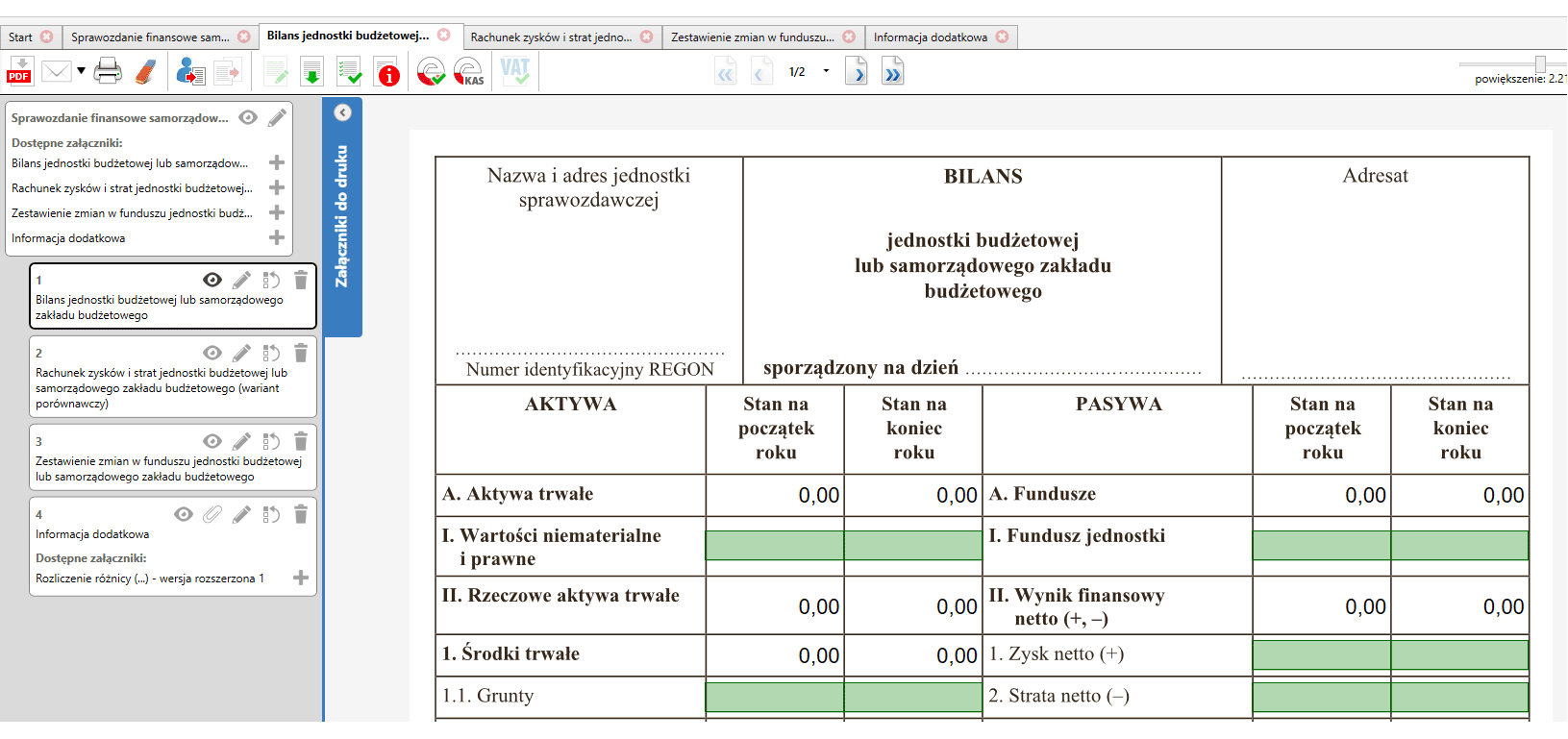
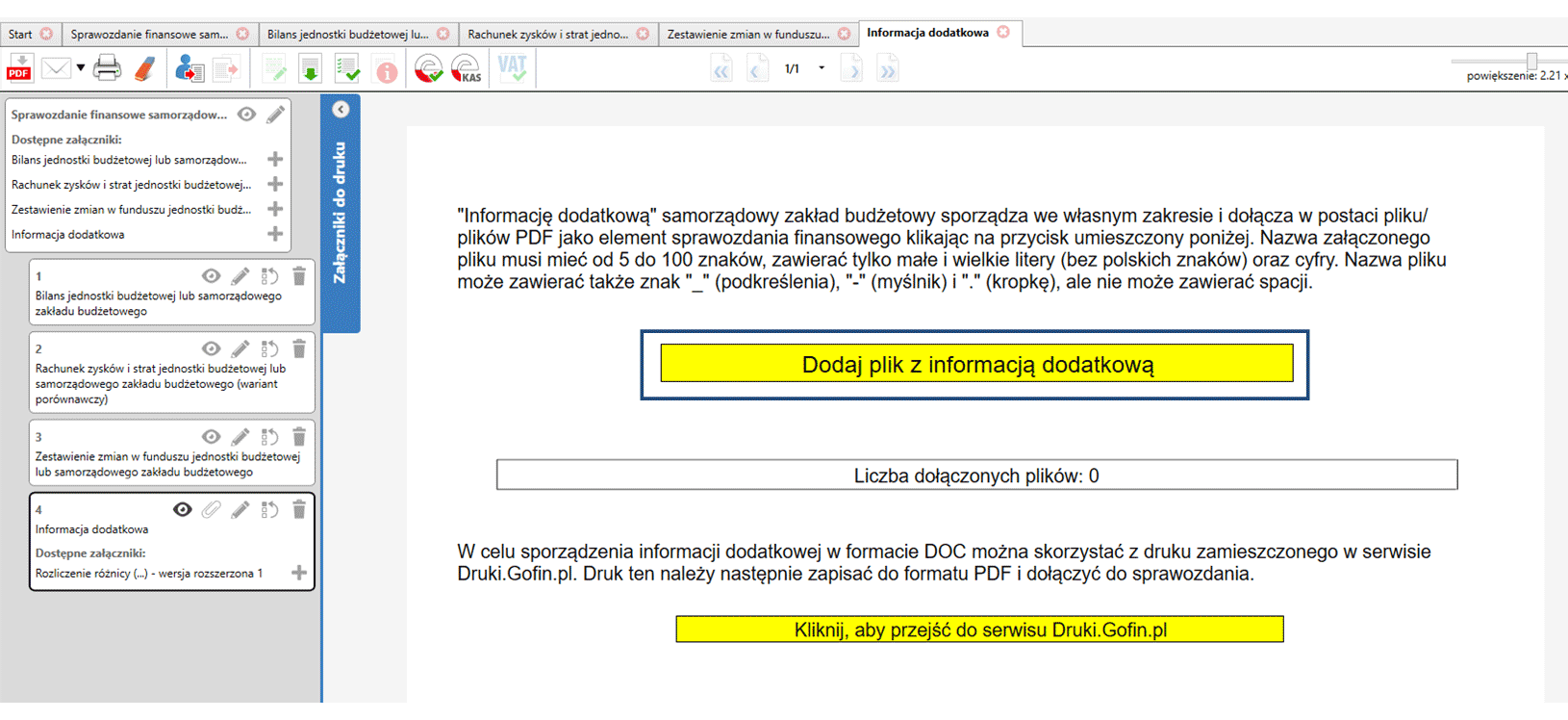
 . W tym momencie nastąpi weryfikacja poprawności wypełnienia druku i sprawdzenia czy jest on zgodny ze strukturami logicznymi. Następnie użytkownik zostanie przeniesiony do modułu e-Dokumenty GOFIN, w którym wygeneruje plik sprawozdania w formacie XML i zrealizuje elektroniczną wysyłkę sprawozdania do Szefa KAS oraz pobierze UPO.
. W tym momencie nastąpi weryfikacja poprawności wypełnienia druku i sprawdzenia czy jest on zgodny ze strukturami logicznymi. Następnie użytkownik zostanie przeniesiony do modułu e-Dokumenty GOFIN, w którym wygeneruje plik sprawozdania w formacie XML i zrealizuje elektroniczną wysyłkę sprawozdania do Szefa KAS oraz pobierze UPO.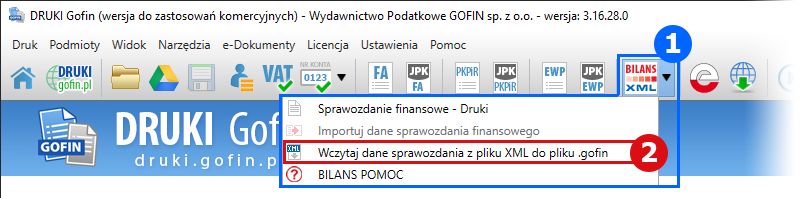
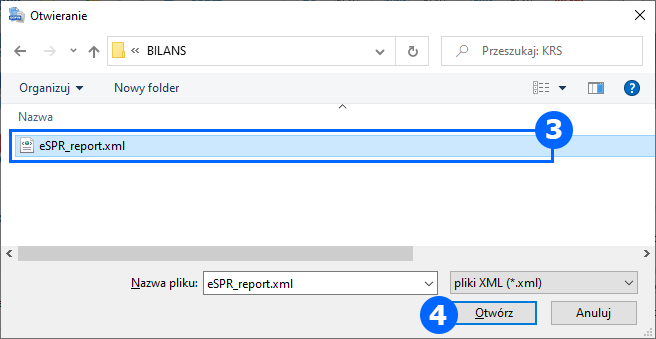
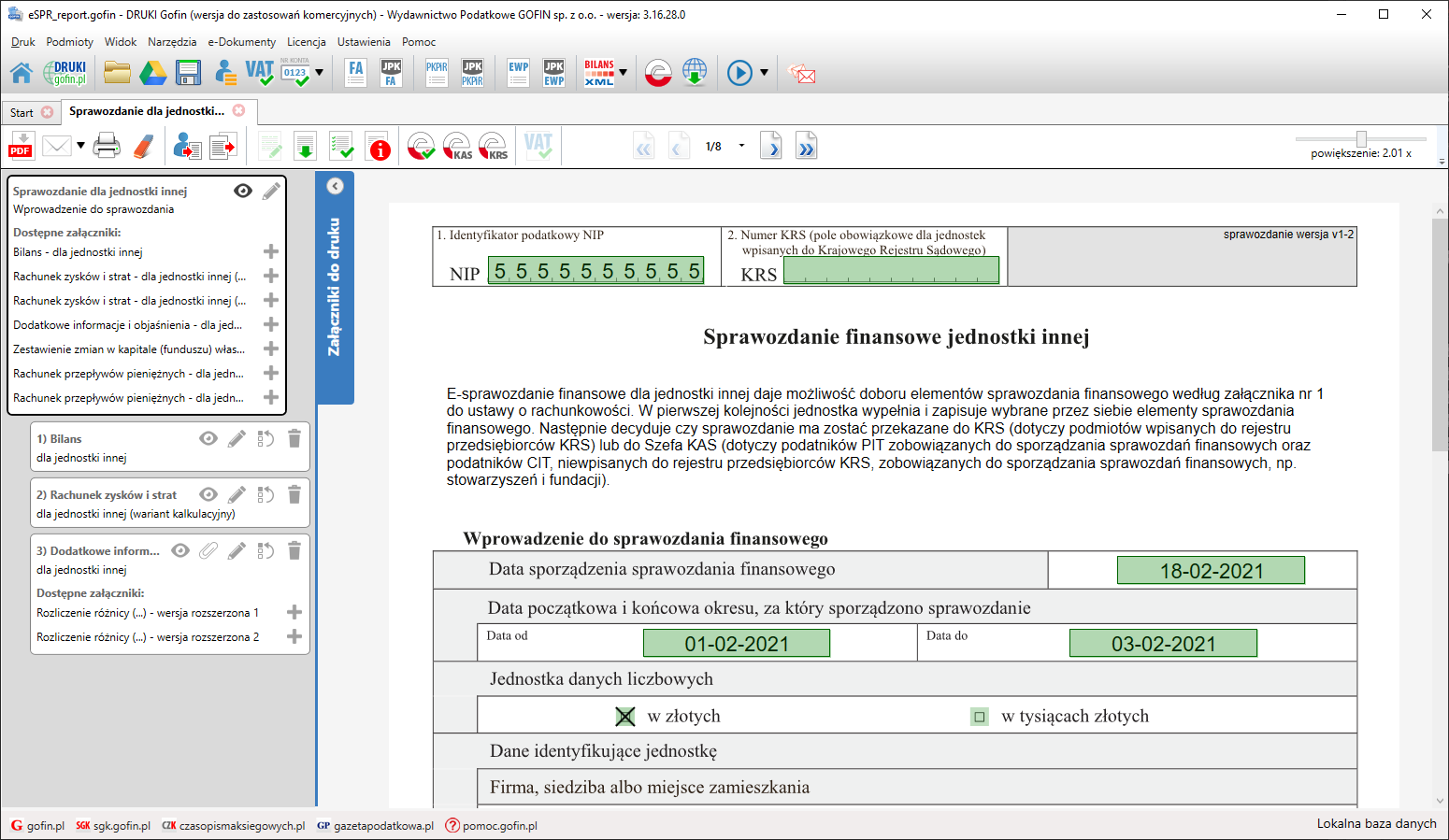
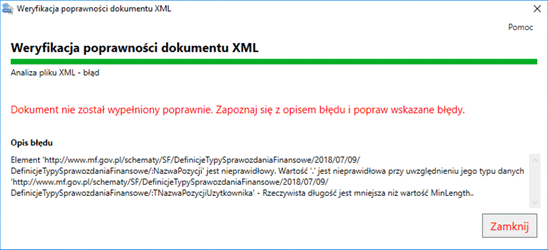
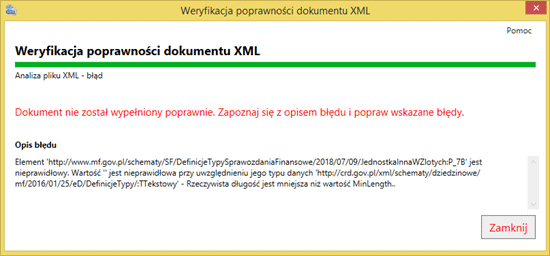


 "Przejdź do modułu e-Dokumenty, w którym wygenerujesz sprawozdanie w formacie XML do Krajowego Rejestru Sądowego”, dostępny w menu programu DRUKI Gofin (por. obraz poniżej).
"Przejdź do modułu e-Dokumenty, w którym wygenerujesz sprawozdanie w formacie XML do Krajowego Rejestru Sądowego”, dostępny w menu programu DRUKI Gofin (por. obraz poniżej).
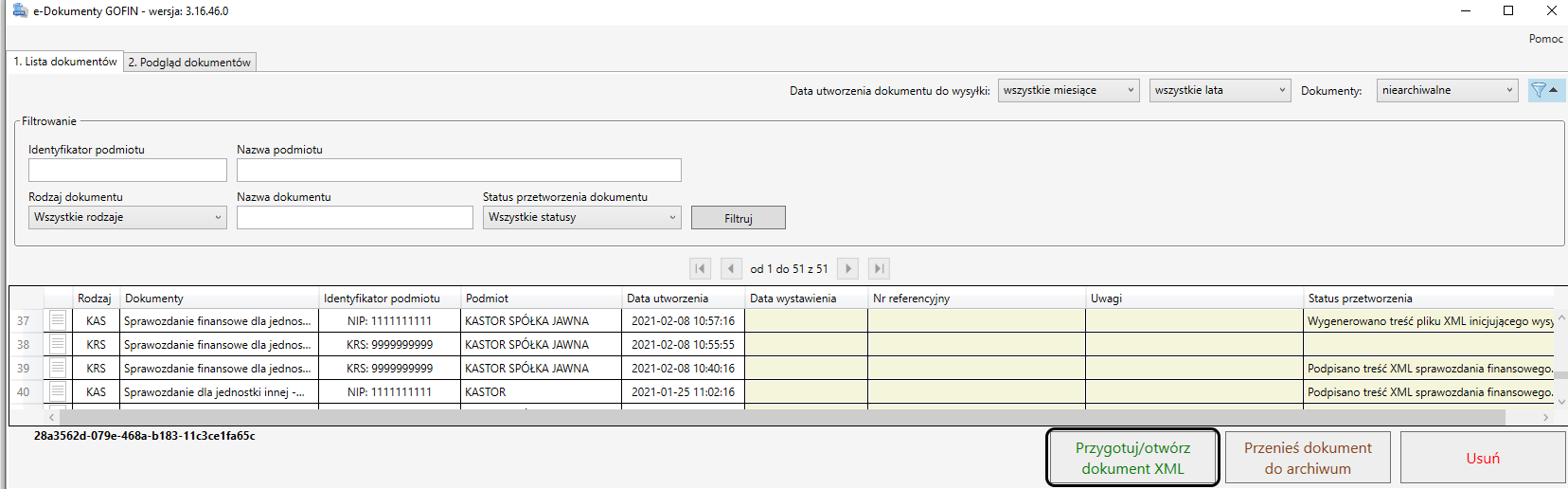
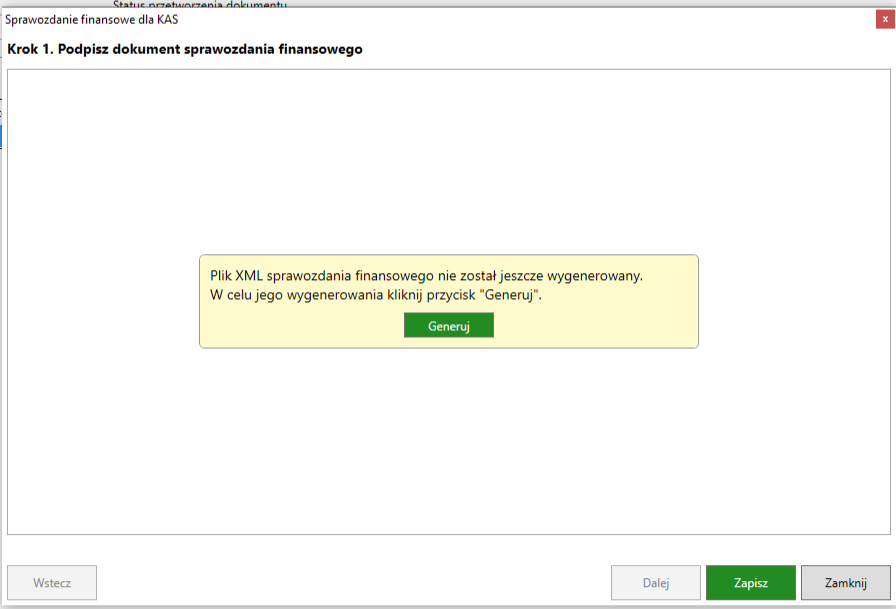

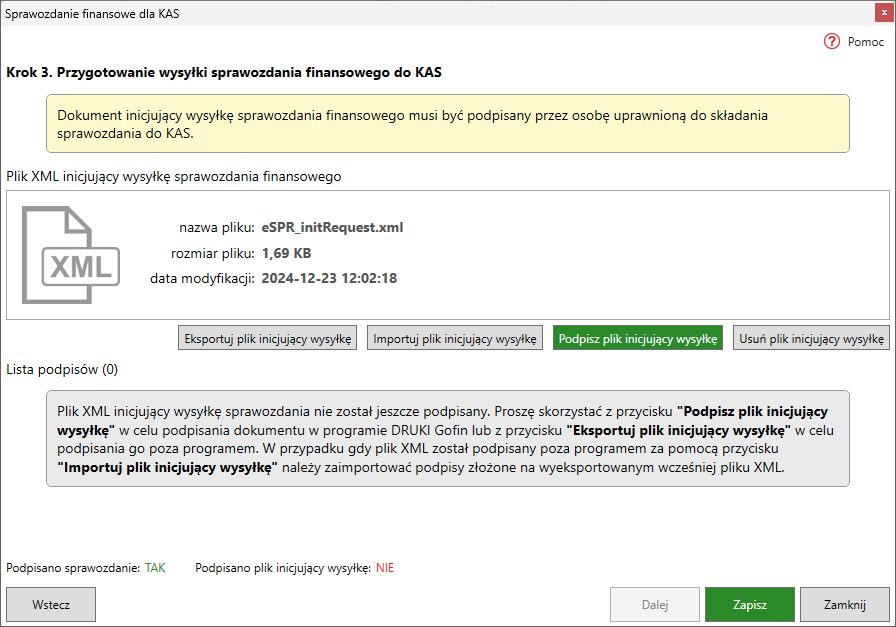
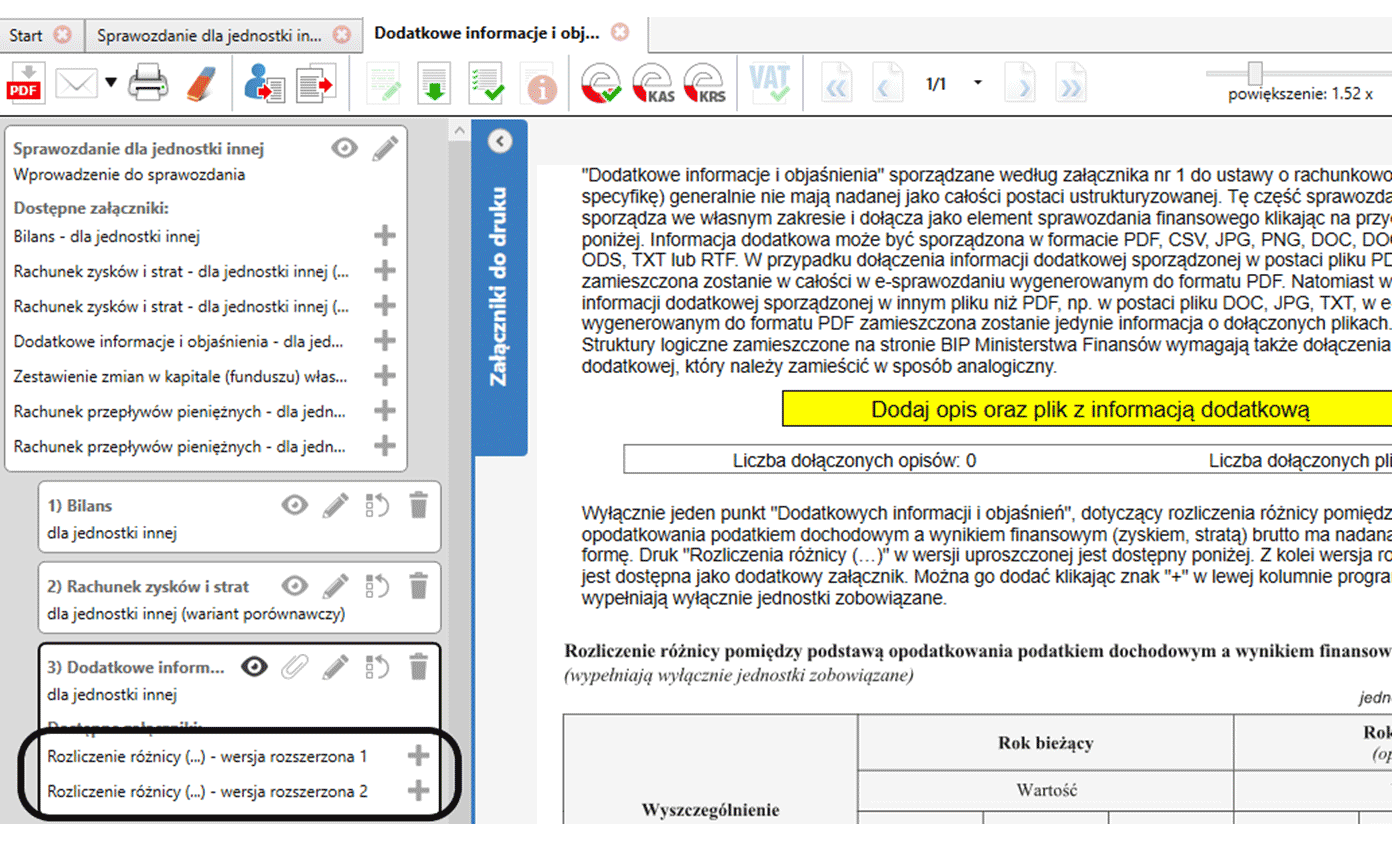
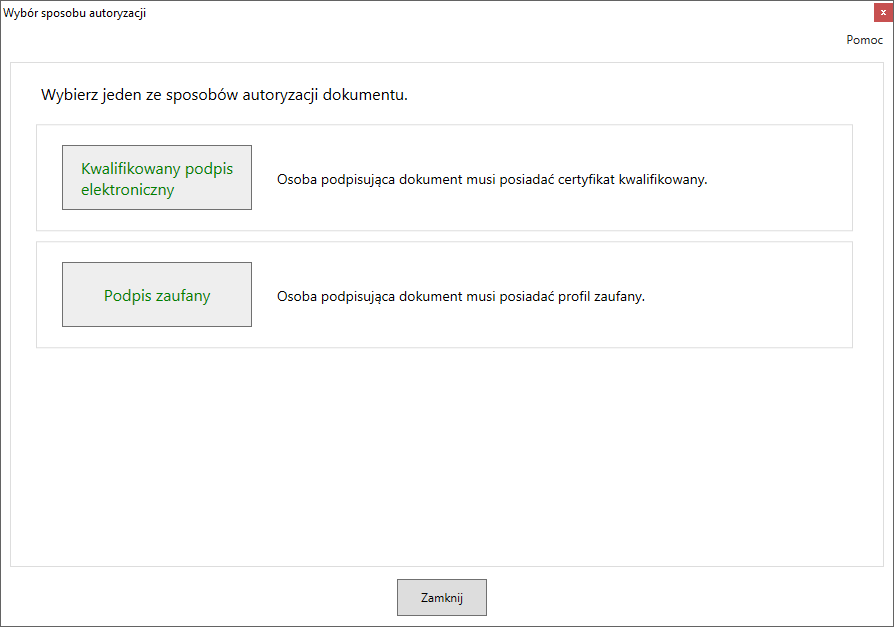
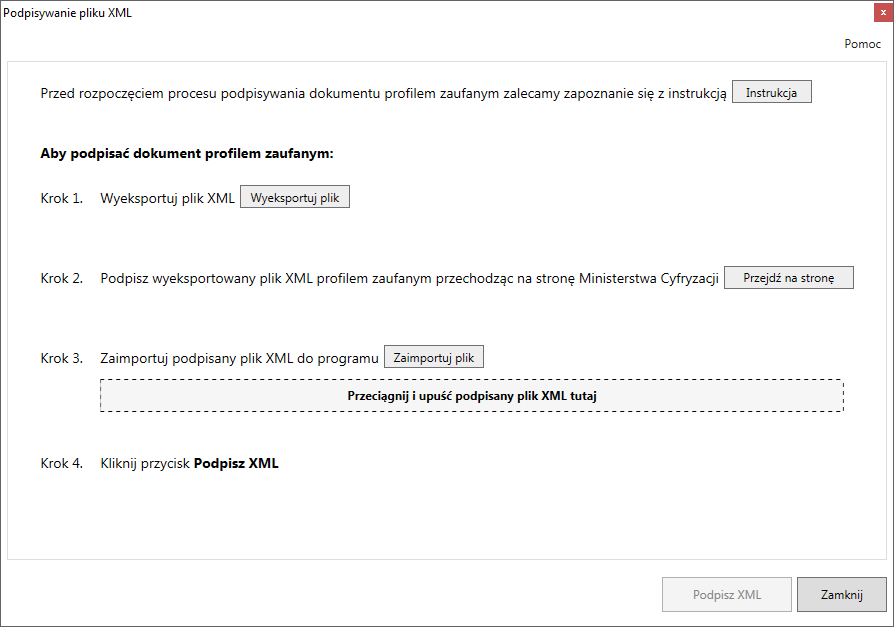
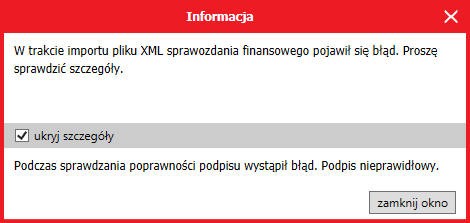
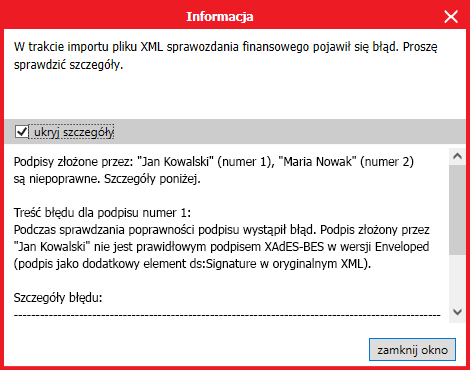
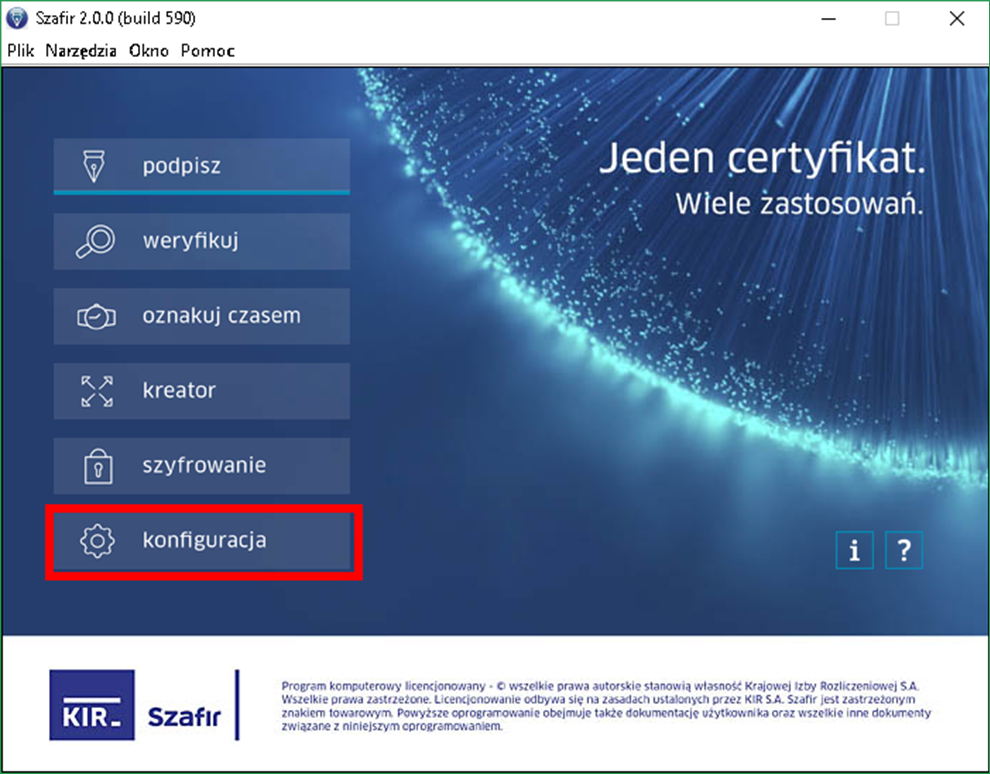
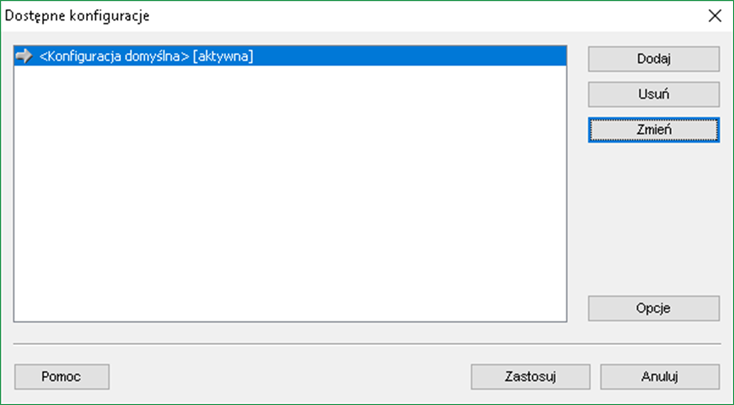
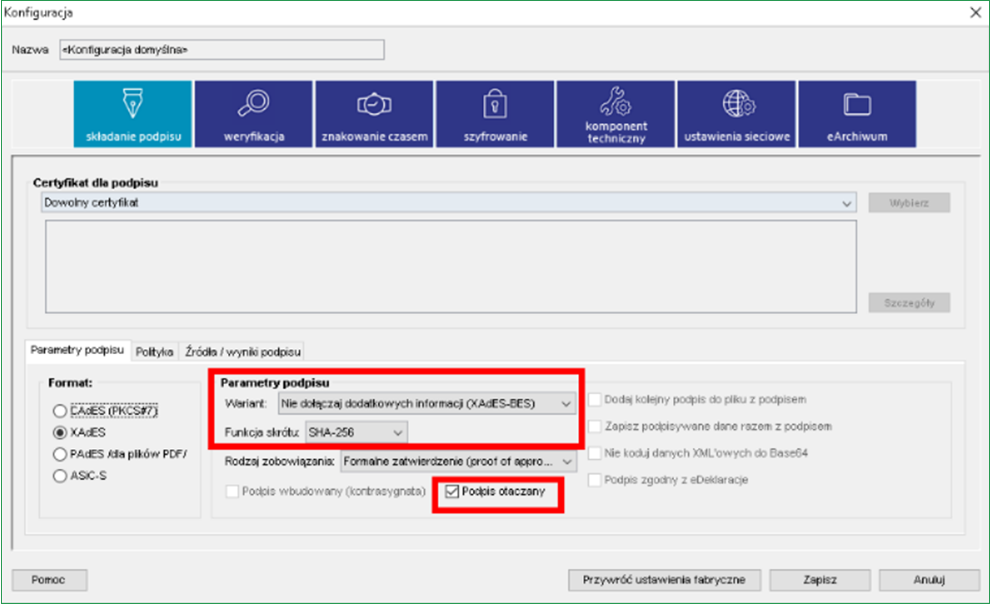
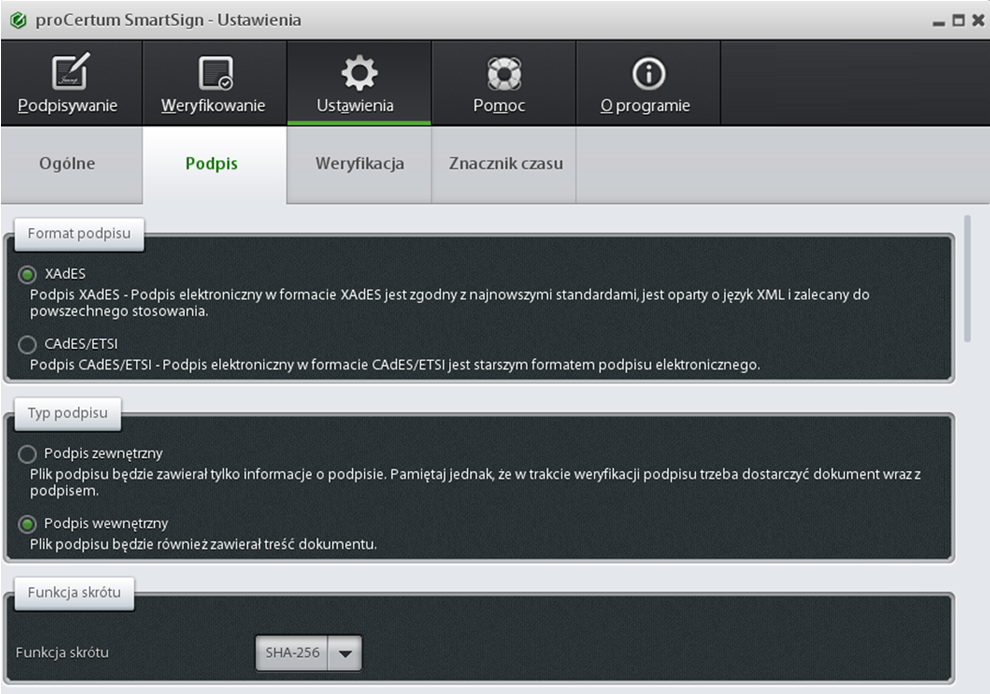
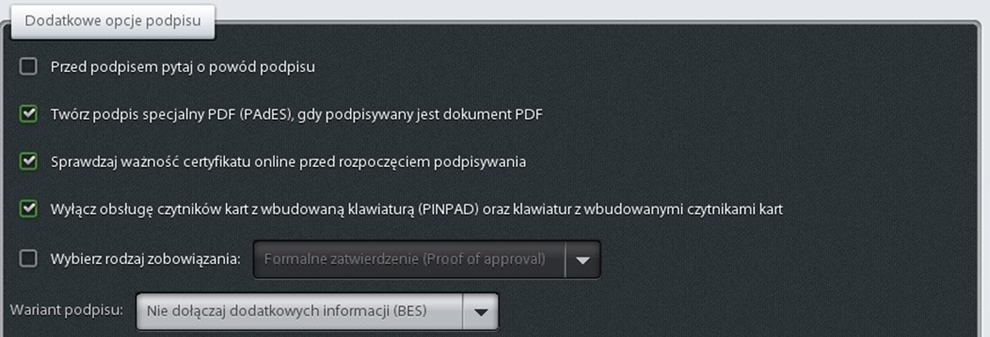
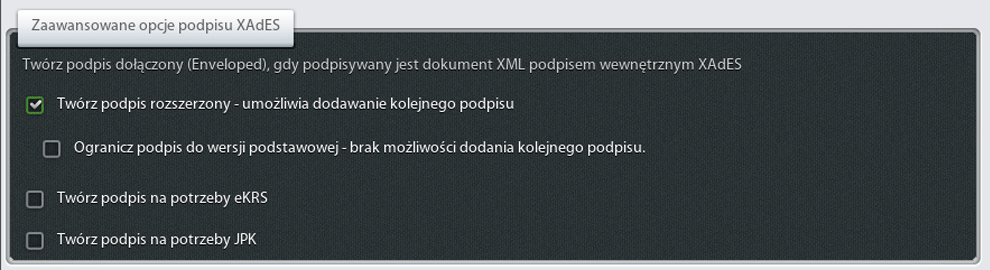

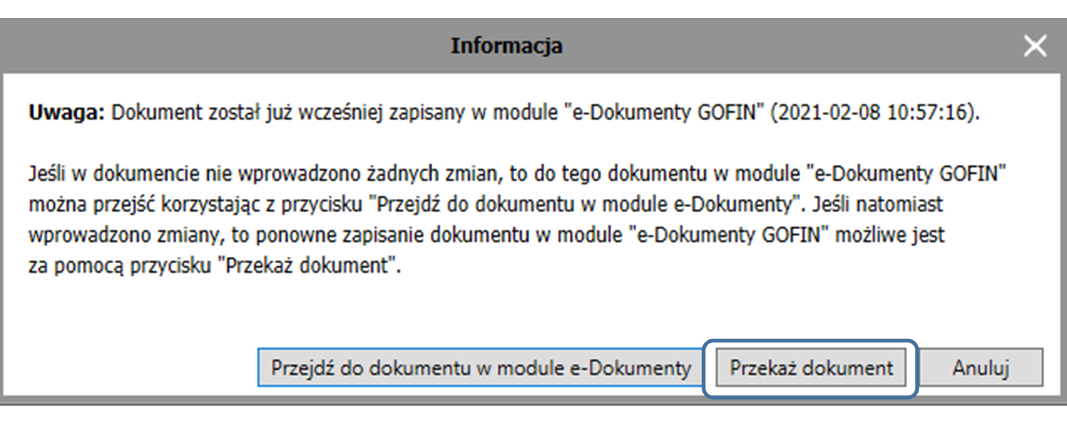
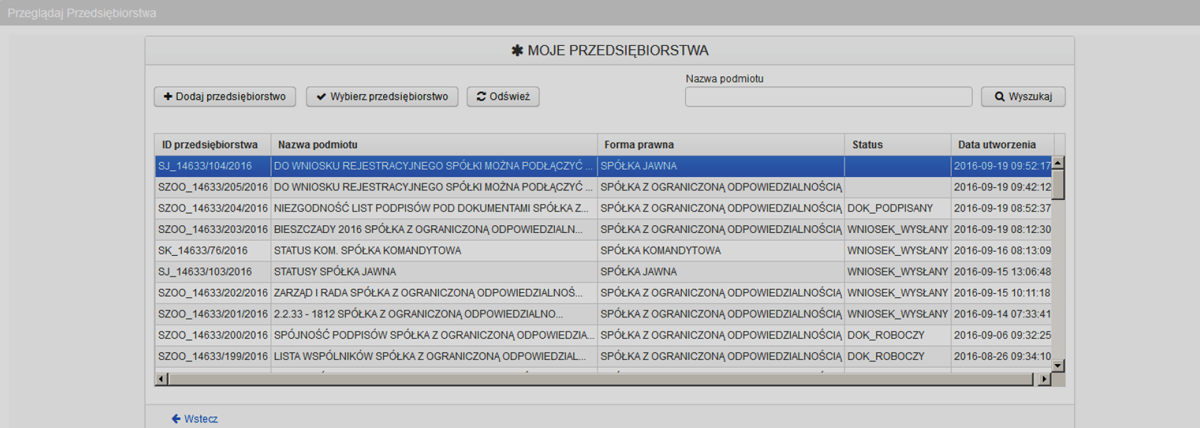
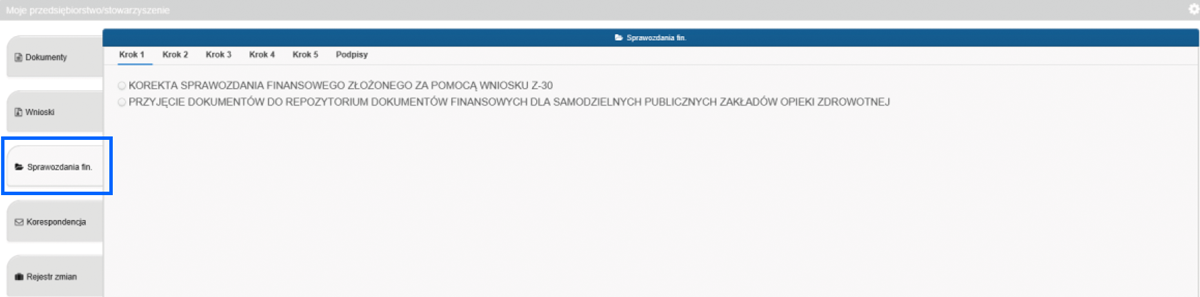
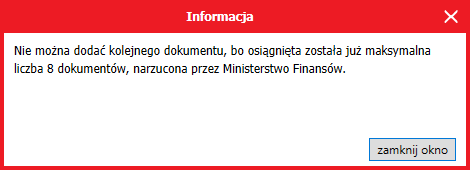
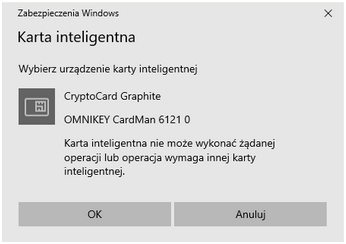
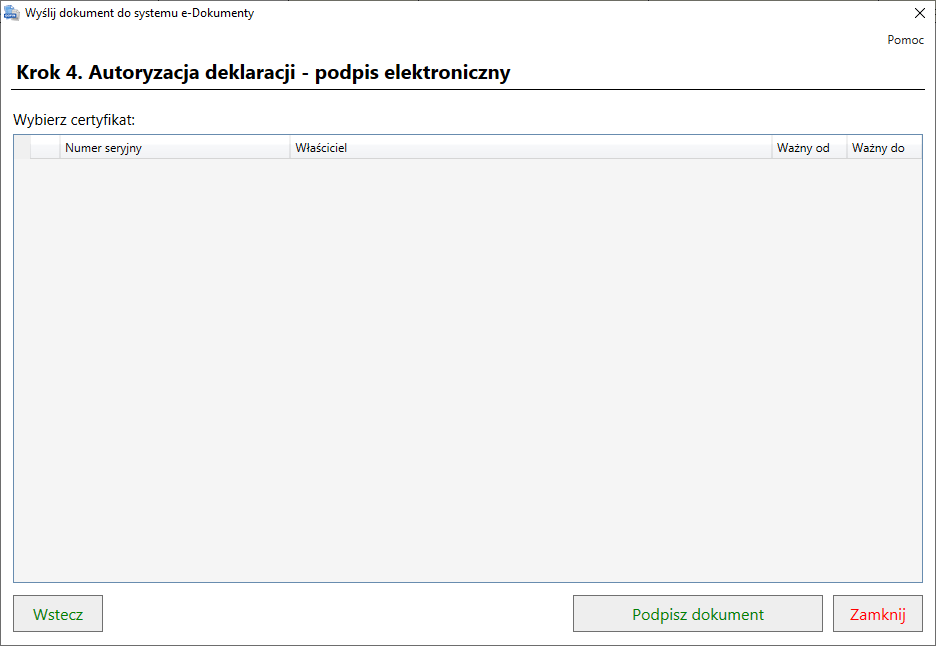
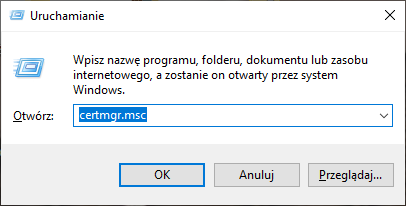
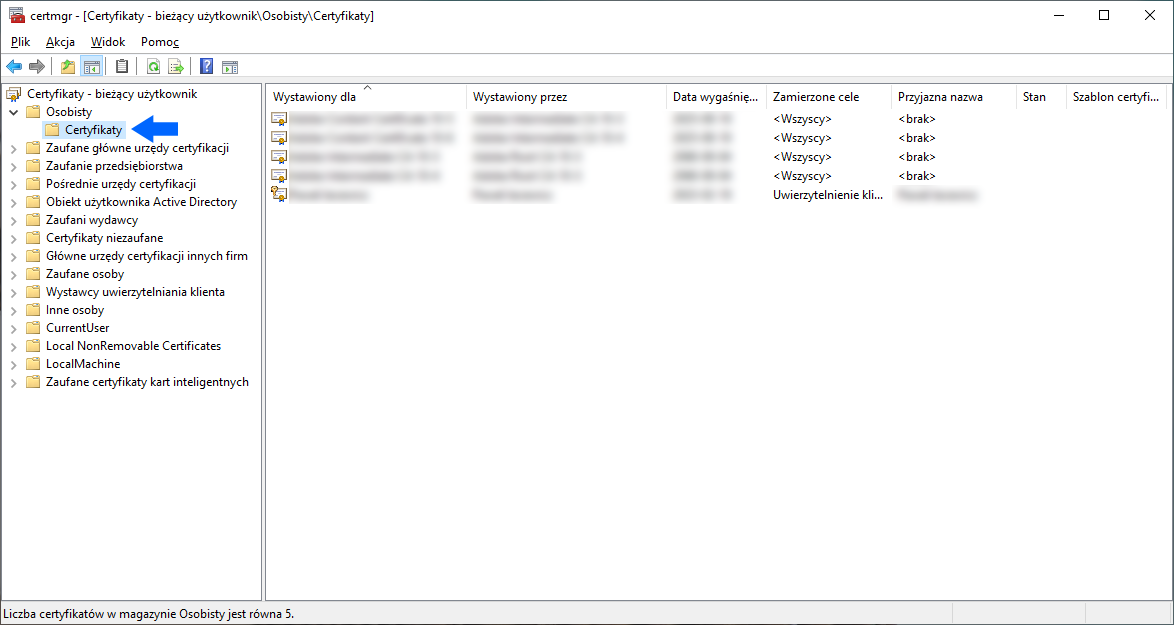
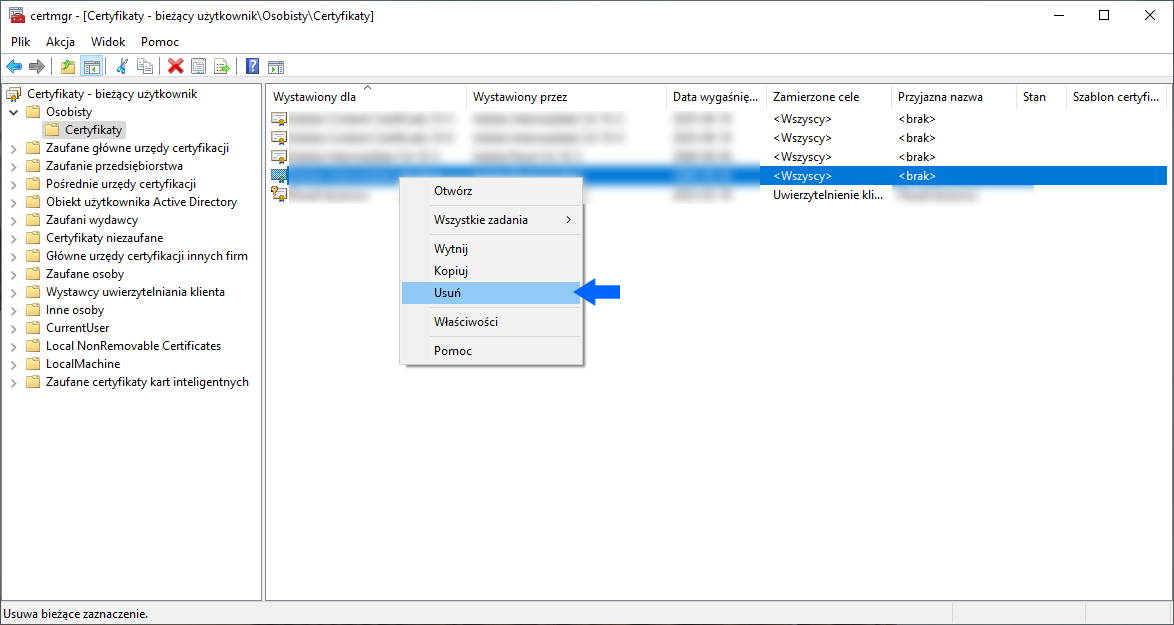
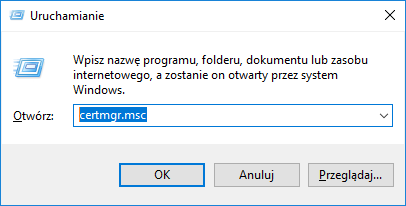
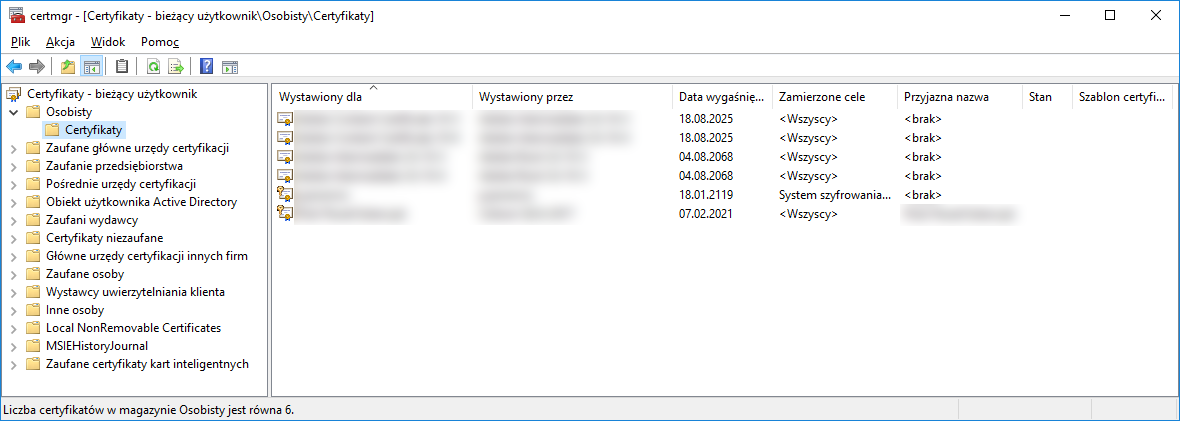
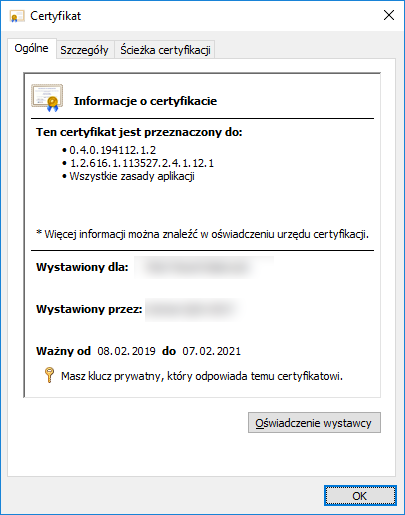
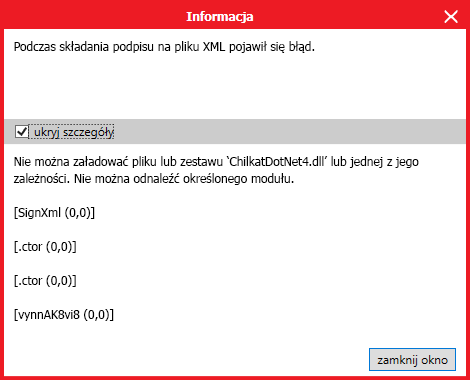
 powoduje otworzenie okna, w którym znajduje się lista folderów i plików zapisanych na Dysku Google.
powoduje otworzenie okna, w którym znajduje się lista folderów i plików zapisanych na Dysku Google.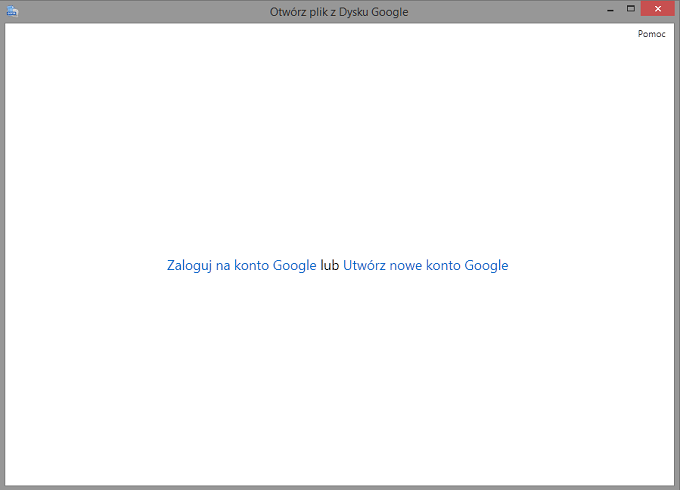
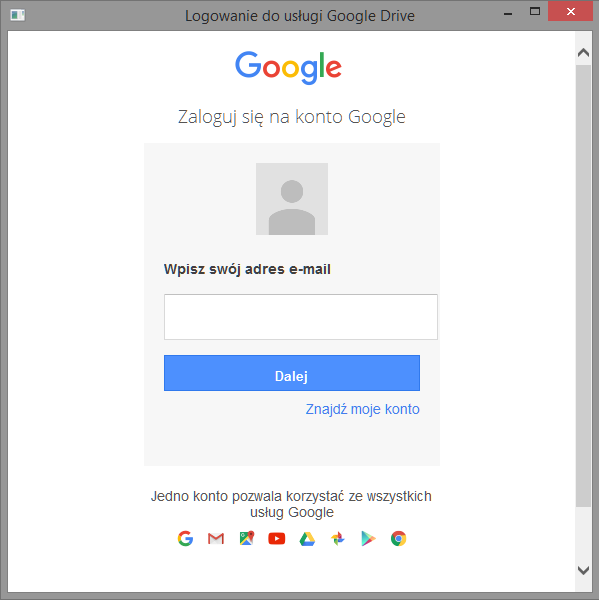
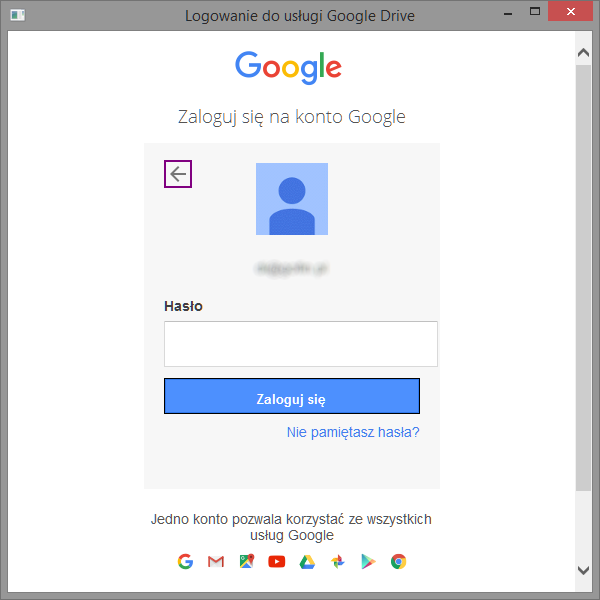
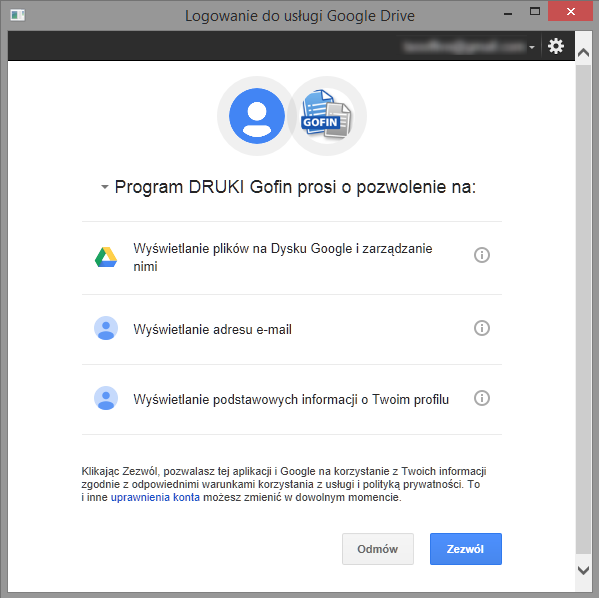
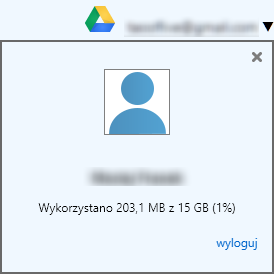
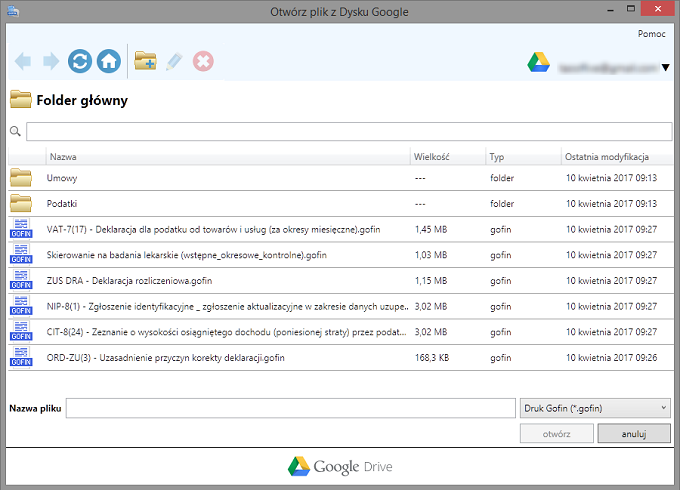

 w oknie przeglądarki plików, powoduje otworzenie nowego okna, w którym należy podać nazwę folderu.
w oknie przeglądarki plików, powoduje otworzenie nowego okna, w którym należy podać nazwę folderu.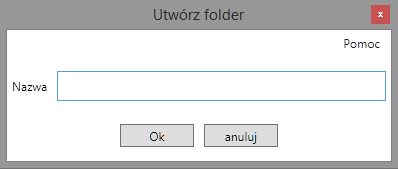
 w oknie przeglądarki plików, powoduje otworzenie nowego okna, w którym należy podać nową nazwę pliku lub folderu.
w oknie przeglądarki plików, powoduje otworzenie nowego okna, w którym należy podać nową nazwę pliku lub folderu.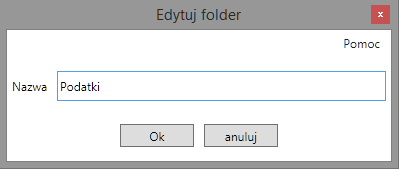
 w oknie przeglądarki plików, powoduje wyświetlenie okna z potwierdzeniem usunięcia pliku lub folderu.
w oknie przeglądarki plików, powoduje wyświetlenie okna z potwierdzeniem usunięcia pliku lub folderu.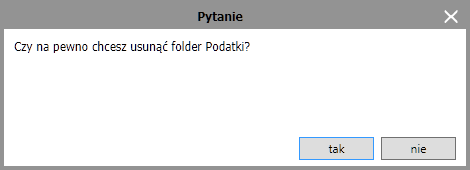
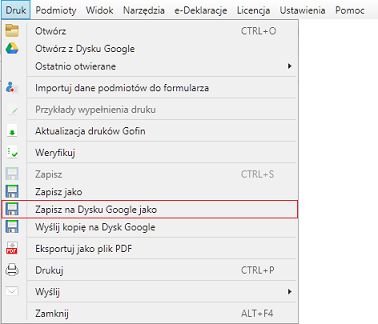
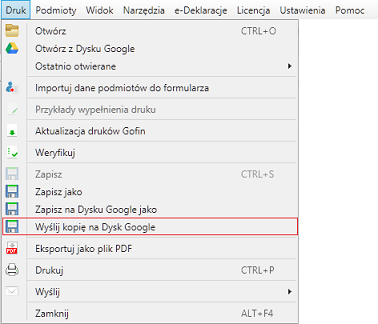
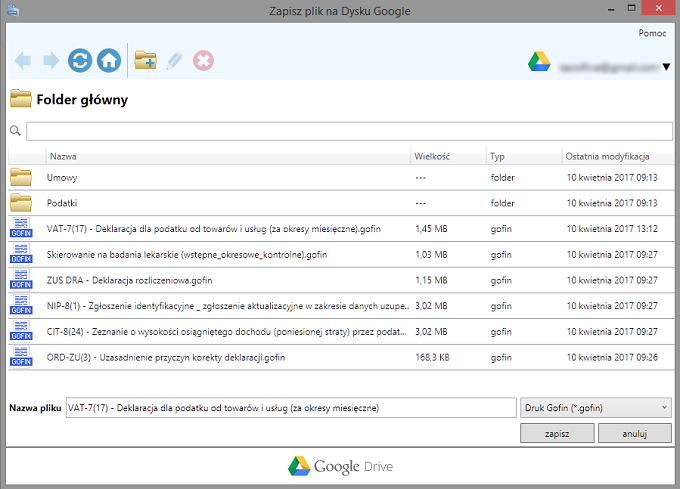
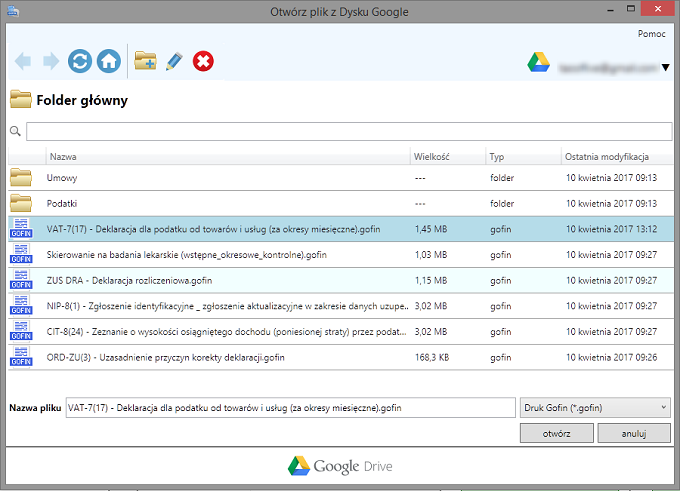
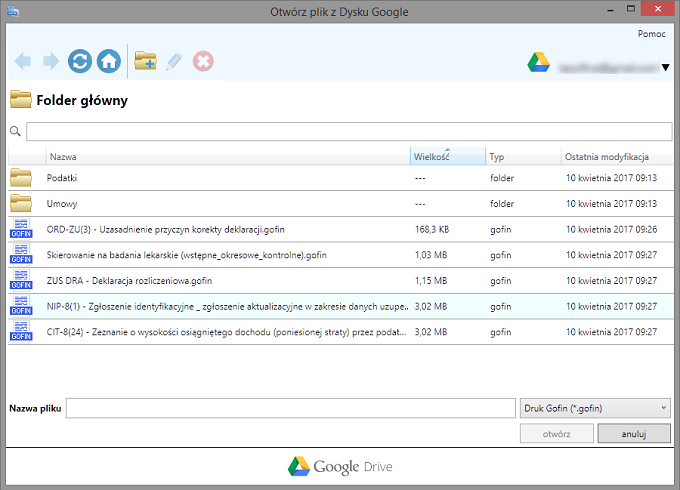
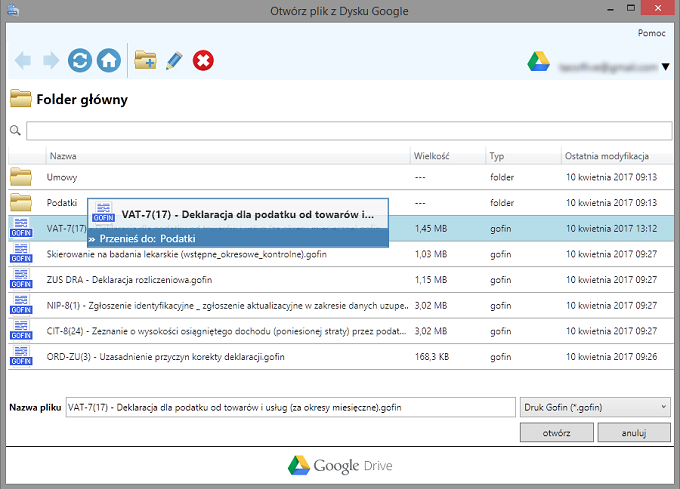
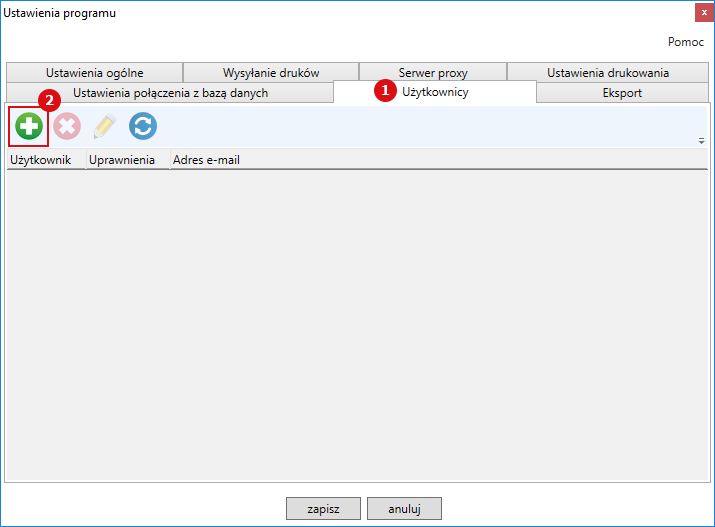
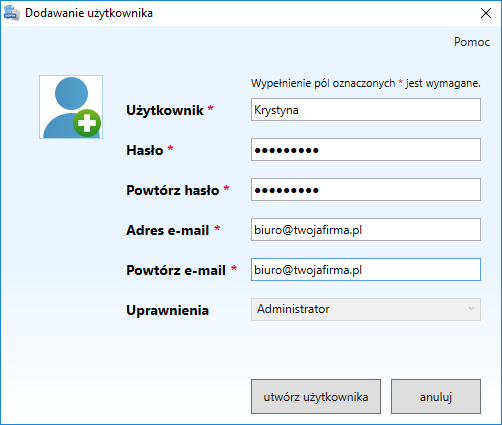
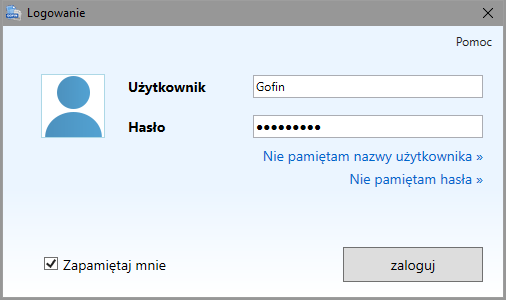
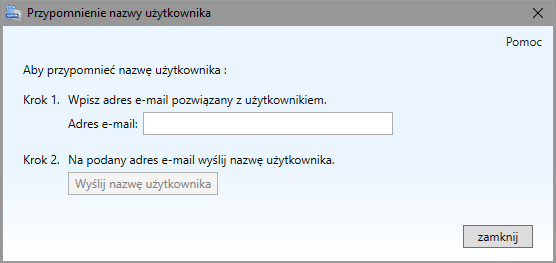
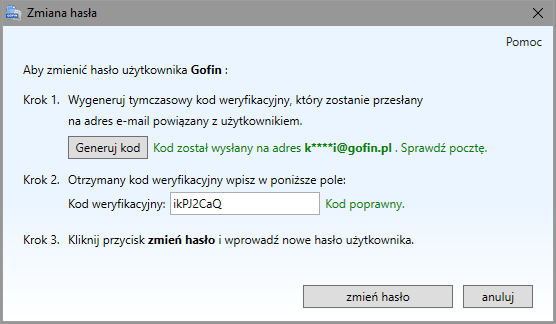
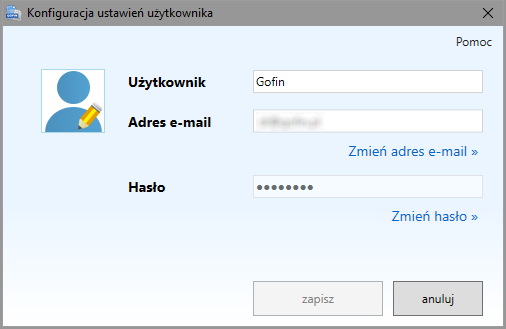
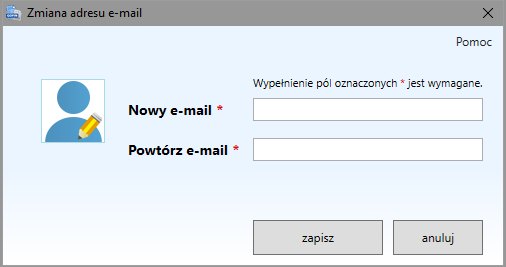
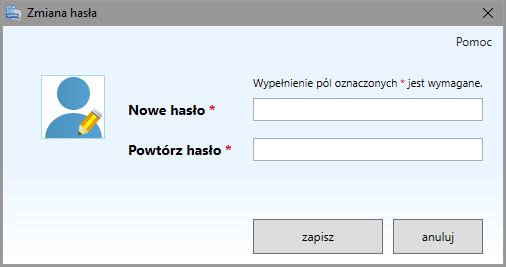
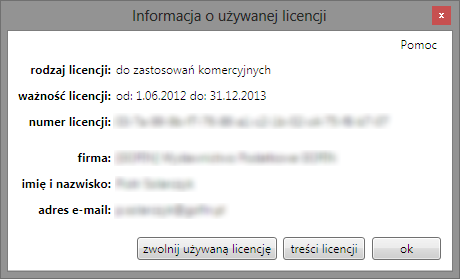







 Nowe rozliczenie (2).
Nowe rozliczenie (2).